
Resumen
OpenStack nos proporciona Infraestructura como servicio (IaaS) muy variada (redes, imágenes, instancias, distintos tipos de almacenamiento, …). Todos estos recursos están disponibles a los usuarios a través de proyectos. En este curso realizaremos una introducción a la administración de usuarios, cuotas, redes, imágenes y volúmenes) usando OpenStack-DI como plataforma para la realización de ejercicios.
Para las tareas de administración OpenStack ofrece un CLI que permite realizar todas las operaciones que ofrece la API de OpenStack. Además, OpenStack ofrece una interfaz web, denominada Horizon, que permite realizar las operaciones más habituales y facilita el acceso a usuarios no experimentados.
|
El acceso a OpenStack-DI y a otros recursos más de Cloud-DI se puede hacer directamente desde https://openstack.di.ual.es/horizon o desde la web de servicios de Cloud-DI https://cloud.di.ual.es. Allí además hay disponible una lista de respuestas a preguntas frecuentes y los Términos de servicio de Cloud-DI. En https://moodle.di.ual.es se encuentran disponibles una serie de videos ilustrativos sobre los sevicios ofrecidos por Cloud-DI y sobre las operaciones básicas para el uso de OpenStack-DI. Para realizar operaciones repetitivas o avanzadas es conveniente utilizar el CLI. Aquí está disponible la Lista de comandos CLI. |
1. Componentes de OpenStack
OpenStack tiene una arquitectura totalmente modular. Se comienza instalando los componentes mínimos (identidad, imágenes, instancias y redes). Posteriormente se pueden añadir otros componentes para aumentar la cartera de servicios (almacenamiento, orquestación, procesamiento de datos, y demás)
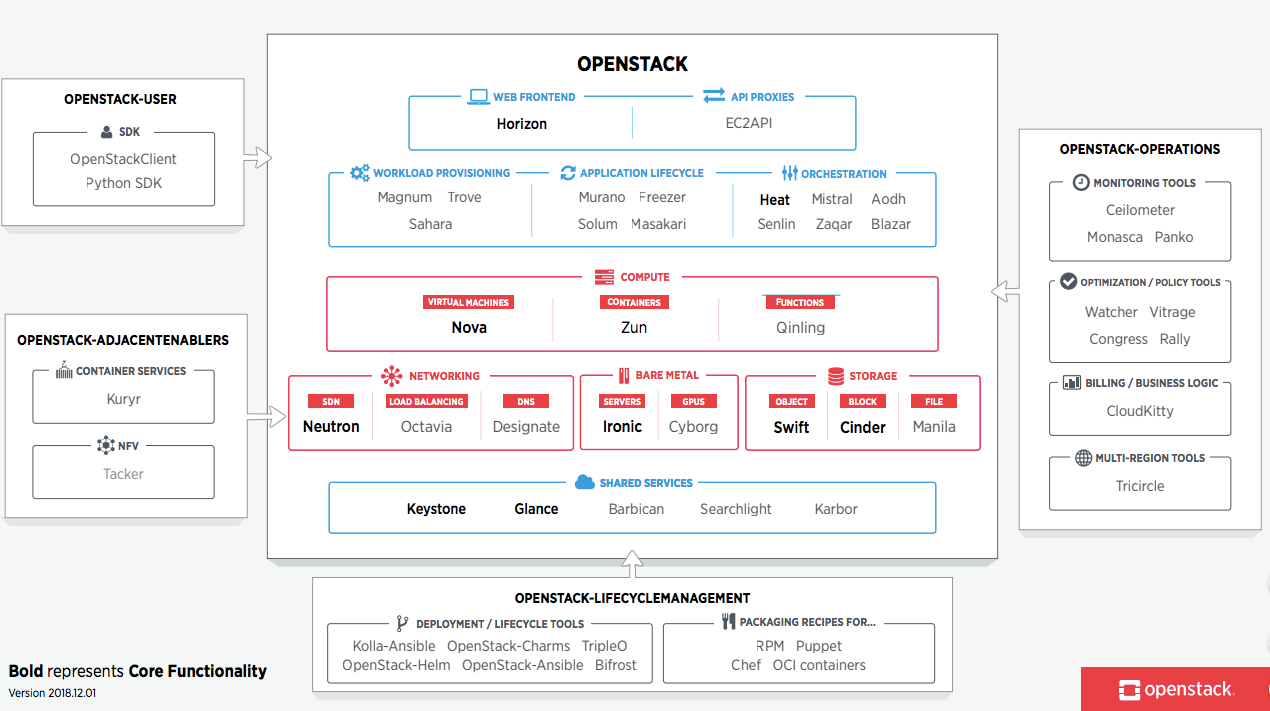
1.1. Componentes mínimos
-
Keystone: Servicio de Identidad (*)
-
Glance: Servicio de imágenes (*)
-
Nova: Servicio de cómputo (máquinas virtuales) (*)
-
Neutron: Servicio de redes (*)
1.3. Otros componentes interesantes
-
Octavia: Servicio de balanceo de carga (*, disponible en Cloud-DI como Neutron LBaaS)
-
Manila: Servicio de sistemas de archivos compartidos (*)
-
Swift: Servicio de almacenamiento de objetos (*)
-
Sahara: Servicio de procesamiento de datos (*)
-
Heat: Servicio de orquestación (*)
-
Ceilometer: Servicio de recolección de datos de telemetría
-
Aodh: Servicio de alerta de telemetría
-
Ironic: Aprovisionamiento en máquinas físicas
-
Cloudkitty: Servicio de tarificación
1.4. Servicios auxiliares
-
Barbican: Servicio de gestión de claves (*)
Más información en lista de componentes de OpenStack
|
Los componentes marcardos con asterisco (*) están disponibles actualmente en OpenStack-DI. |
La figura siguiente ilustra cómo interactúan los componentes principales de OpenStack y la funcionalidad que ofrece cada uno.
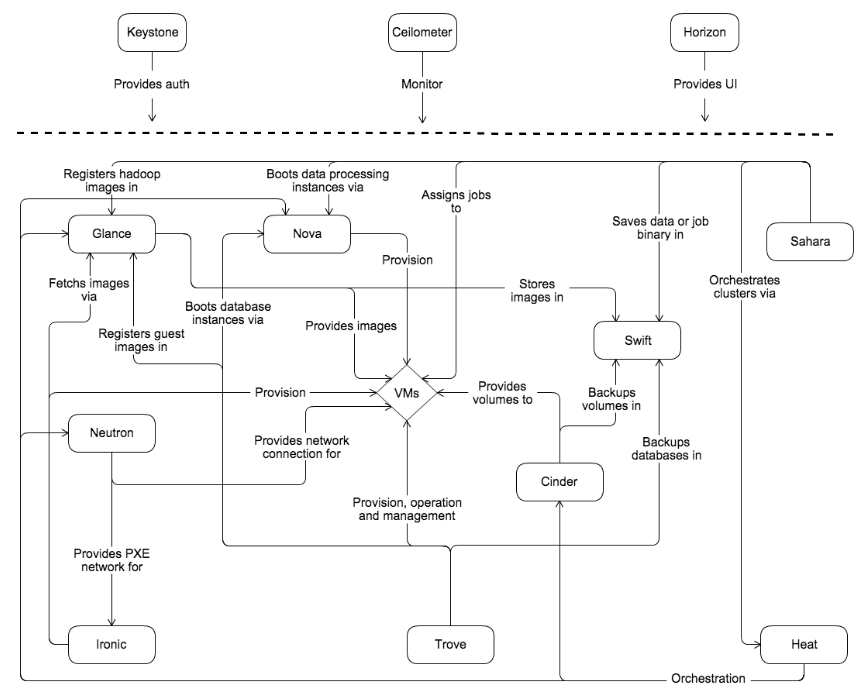
2. Acceso a OpenStack
2.1. Clouds públicos
Más información en The OpenStack Public Cloud Passport
2.2. DevStack
Distribución de OpenStack para instalación en equipo local. Se recomienda usarlo en una máquina virtual. Guía de instalacion de DevStack
2.3. OpenStack on-premise
Disponible para SUSE, RHEL, CentOS y Ubuntu.
Instalación en servidores on-premise.
2.4. Configuración de servidores
Los requisitos mínimos para una instalación para producción debería contar con un servidor para las funciones de Control y Red, y un servidor para las funciones de Cómputo, en el que se ejecutarán las máquinas virtuales creadas. Posteriormente, es posible añadir nuevos servidores de cómputo ofreciendo un escalado horizontal.
Los servicios de almacenamiento (Cinder, para bloques; Swift, para objetos; y Manila, para sistemas de archivos compartidos) suelen instalarse en servidores independientes, aunque se podría forzar su instalación en uno de los servidores disponibles, aunque no es recomendable para un entorno de producción.
|
El componente Cinder para almacenamiento de bloques permite el uso directo de dispositivos de almacenamiento (p.e. NAS) en lugar de usar servidores. La documentación oficial de OpenStack ofrece un listado de drivers para dispositivos configurables Cinder. |
Se recomienda consultar la documentación de OpenStack para conocer las características hardware de los servidores.
2.4.1. Configuración deseable
A continuación se muestra la configuración de servidores deseable. En la figura se observan servidores dedicados e independientes para Control y Red, servidores para Cómputo, y servidores dedicados para cada tipo de almacenamiento (Bloques, Objetos y Sistemas de archivos compartidos).
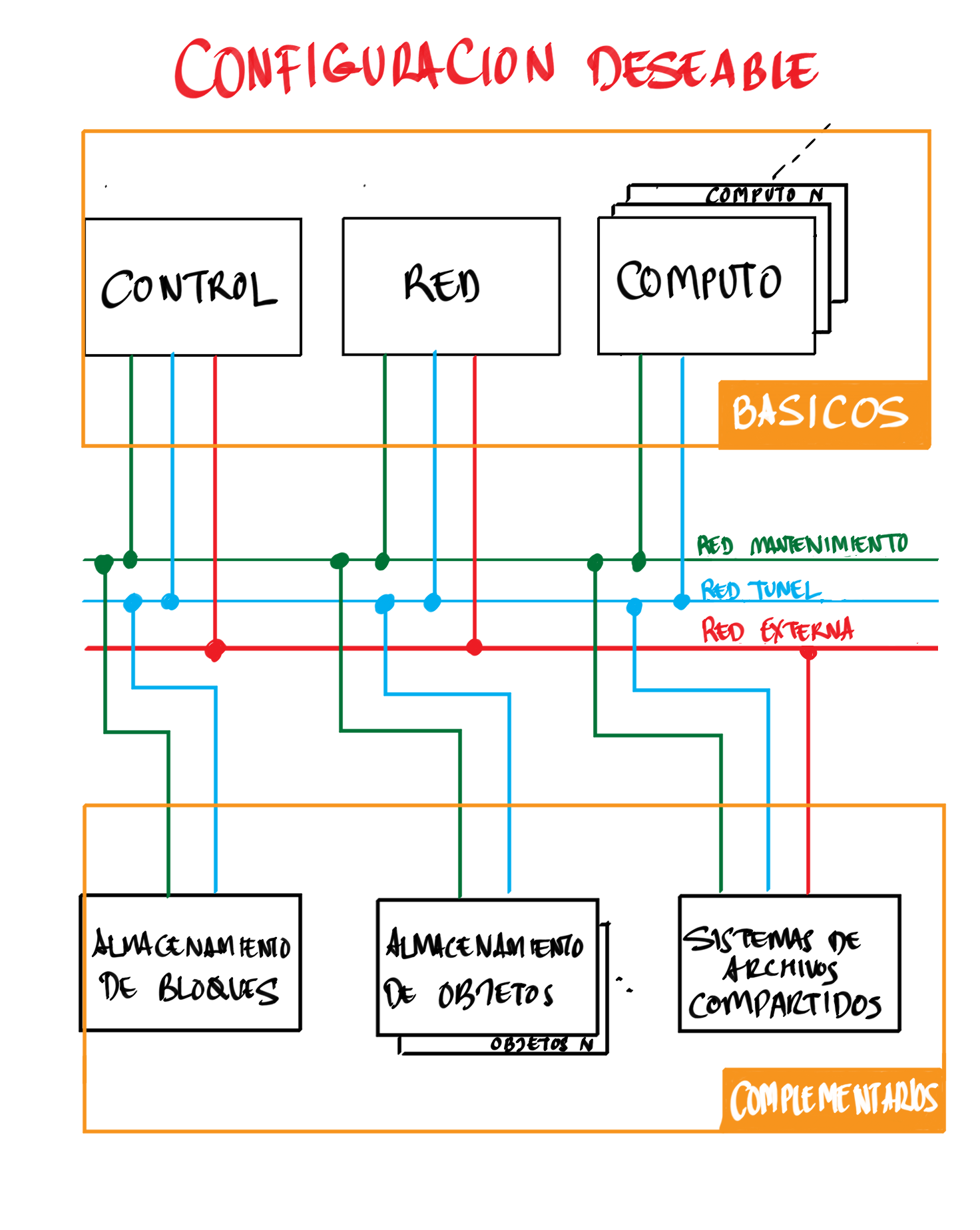
Como no siempre se cuenta con el hardware suficiente, o bien las cargas de trabajo de algunos servicios van a ser pequeñas podemos compartir servidores para varios componentes de OpenStack. A continuación se muestran configuraciones alternativas que podrán tener mayor o menor sentido en función de la carga de trabajo a la que esté expuesta nuestra plataforma OpenStack.
2.4.2. Configuración combinando nodos de Control+Red y Cinder+Manila
Una posible configuración para ajustar el número de servidores pasa por combinar:
-
Las funciones de Control y Red.
-
Las funciones de Almacenamiento de bloques y Sistemas de archivos compartidos.
|
En el caso de combinar en el mismo nodo distintos tipos de servicios de almacenamiento se recomienda utilizar discos o arrays de discos independientes para cada tipo de almacenamiento. Por ejemplo, si combinamos en un mismo nodo Cinder y Manila, se recomienda contar con discos para Cinder y discos para Manila. |
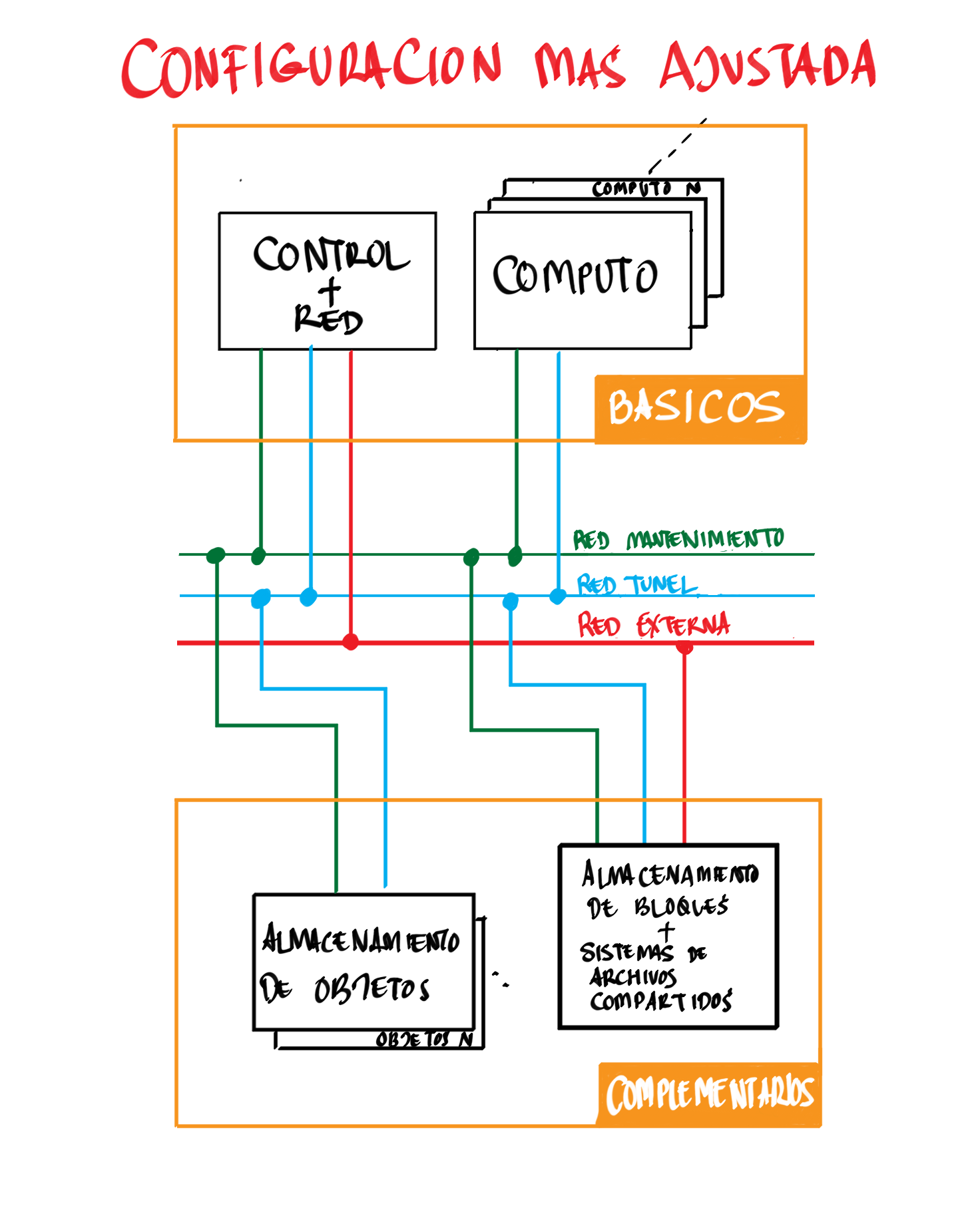
2.4.3. Configuración combinando un nodo Swift con el resto de servicios de almacenamiento
El servicio de almacenamiento de objetos, Swift, se instala en al menos dos servidores para ofrecer tolerancia a fallos. Una idea para intentar ajustar los recursos puede pasar por instalar los servicios de almacenamiento de bloques y de objetos en uno de los nodos Swift, tal y como muestra la figura siguiente.
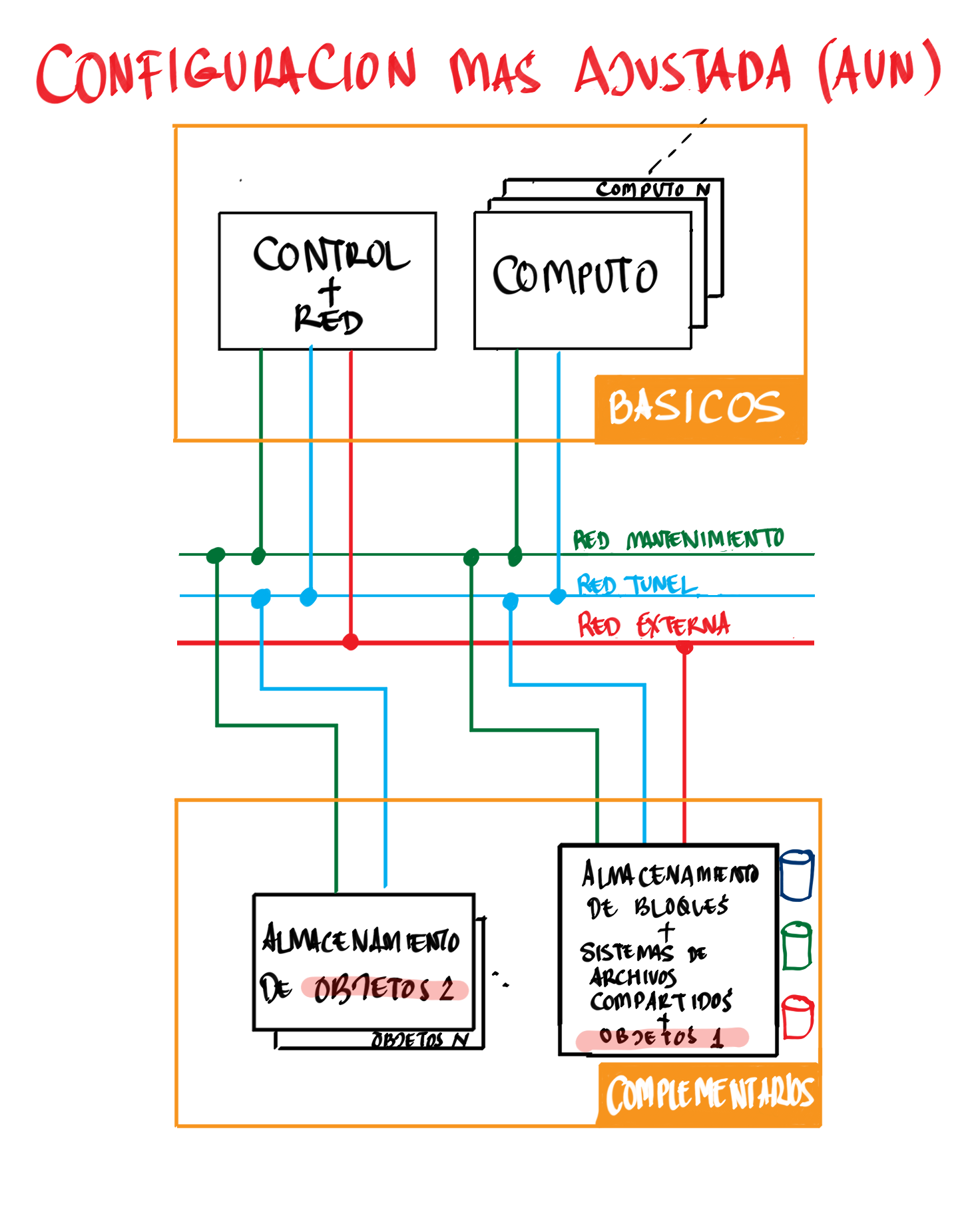
2.4.4. Configuración mínima
Como se puede observar, se pueden dar lugar a gran cantidad de configuraciones diferentes en función de dónde decidamos instalar los servicios de OpenStack.
Una configuración más ajustada aún, quizá la más ajustada, pasa por combinar en un mismo nodo Control, Red, Almacenamiento de bloques y Sistemas de archivos compartidos.
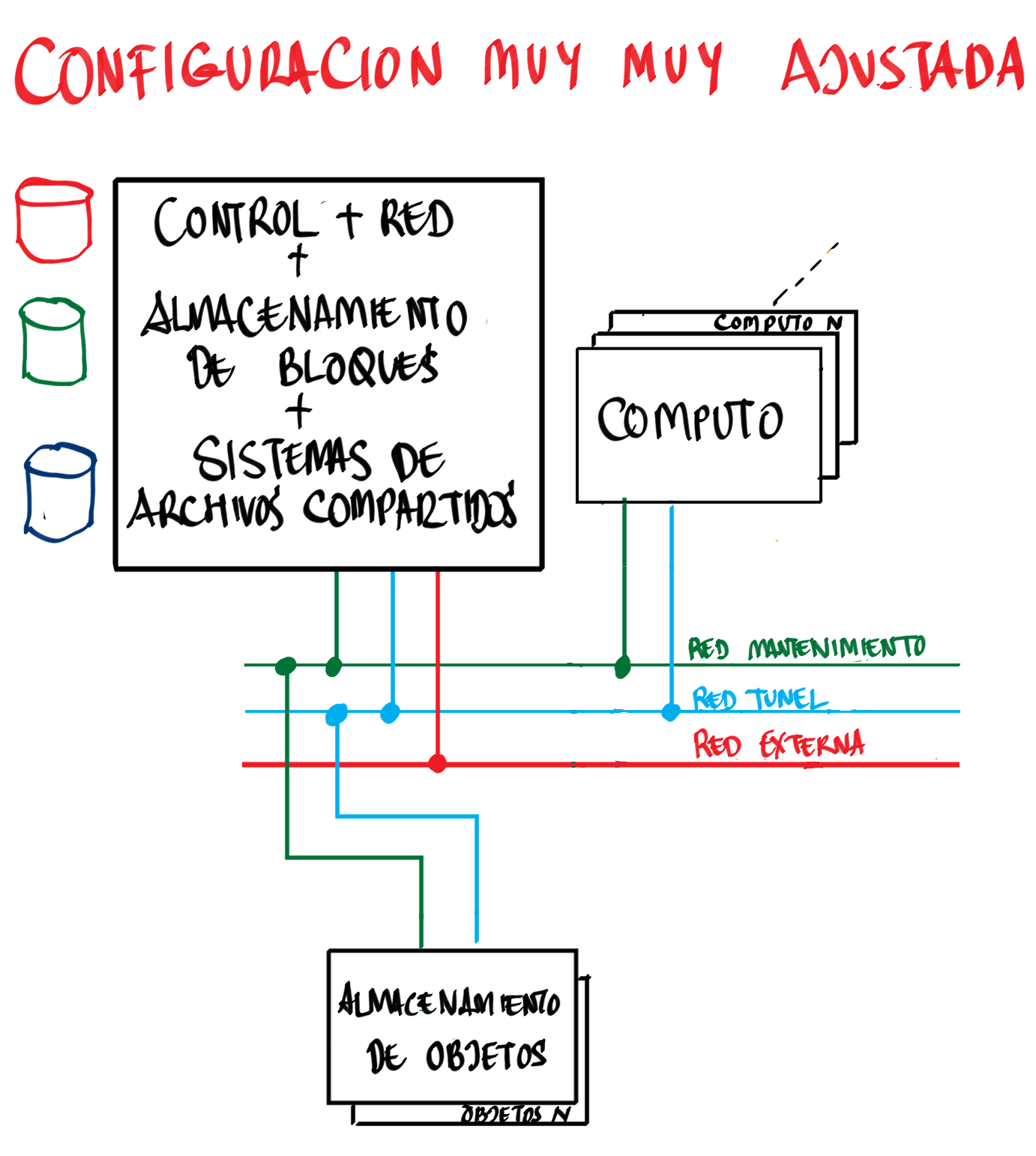
|
OpenStack-DI dispone del hardware siguiente para los servicios de almacenamiento de OpenStack:
Además, los nodos de Control y Red son separados y los nodos de cómputo también son dedicados |
3. Uso de credenciales
En la instalación de OpenStack se crean dos archivos de credenciales, uno para el usuario admin y otro para un usuario demo. Para inteactuar con el CLI cargaremos las credenciales del usuario admin. Los archivos de credenciales básicamente contienen datos sobre usuario, contraseña, proyecto y URL de autenticación.
$ source openrc-admin|
Los asistentes al curso pueden encontrar los archivos de credenciales creados en la instalación de OpenStack en su |
4. Administración de proyectos
El asistente para la creación de proyectos permite especificar la información del proyecto, sus miembros, grupos y recursos asociados al proyecto. De forma predeterminada, los proyectos quedan activados (enabled) al crearlos. Podemos desmarcar esta opción si queremos crearlo pero mantenerlo desactivado por ahora.
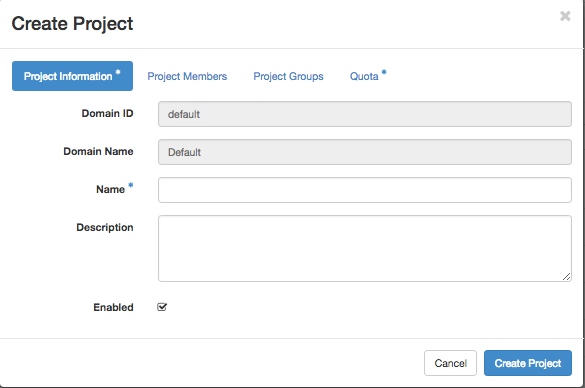
|
Si estamos creando el proyecto mientras creamos un usuario, el usuario aún no aparece en la sección de |
En la zona Quota del asistente de creación de proyectos especificamos las restricciones de cuota respecto al uso de recursos. Caben destacar estas opciones:
-
VCPUs: Número de cores asignados al proyecto. -
Instances: Número de instancias (máquinas virtuales) que se pueden crear en el proyecto. -
Volumes: Número de volúmenes que se pueden crear en el proyecto -
Volume Snapshots: Número de snapshots de volúmen que se pueden crear en el proyecto. -
RAM (MB): Cantidad de RAM, expresada en MB, asignada al proyecto. -
Floating IPs: Cantidad de IPs flotantes asignadas al proyecto. Las IPs flotantes se usan para asignar a una instancia una IP de la red externa de OpenStack de forma que la instancia sea accesible desde fuera (SSH, HTTP, …) -
Shares: Cantidad de sistemas de archivos compartidos que se pueden crear en el proyecto. -
Shares gigabites: Espacio en GB para shares asignados al proyecto.
CLI
$ openstack project create \
--domain default \
--description "Proyecto stic" --enable \
stic
+-------------+----------------------------------+
| Field | Value |
+-------------+----------------------------------+
| description | Proyecto stic |
| domain_id | default |
| enabled | True |
| id | 23d0050d8b7040c69e6a2d1d90c488ec |
| is_domain | False |
| name | stic |
| parent_id | default |
+-------------+----------------------------------+4.1. Listado de proyectos
Horizon
-
Menú
Identity | Projects
CLI
$ openstack project list
+----------------------------------+------------------------------------------------------------------+
| ID | Name |
+----------------------------------+------------------------------------------------------------------+
| 3e0cd10ba4b041c08a254421062d62db | 528295a77d1049a8b9e265358e9aae20-54550ecd-388d-4de6-846e-74cabc6 |
| 528295a77d1049a8b9e265358e9aae20 | mtorres |
| 85667a0f9b4e4484bb050658d08bbd12 | admin |
| 8eb19bd7f6a8443b9c174a193478fdec | demo |
| b3047d7355784ea19c17a825469f2f11 | hpcjmart |
| f02340f3518d4129955ae1fa08a8c93f | service |
+----------------------------------+------------------------------------------------------------------+4.2. Activación/Desactivación de proyectos
Horizon
-
Menú
Identity | Users -
En el desplegable de acciones sobre el proyecto seleccionar
Edit Project. -
Desactiva
Enableden el cuadro de diálogo
CLI
$ openstack project set stic --disable
$ openstack project show stic
+-------------+----------------------------------+
| Field | Value |
+-------------+----------------------------------+
| description | Proyecto stic |
| domain_id | default |
| enabled | False |
| id | 23d0050d8b7040c69e6a2d1d90c488ec |
| is_domain | False |
| name | stic |
| parent_id | default |
+-------------+----------------------------------+
$ openstack project set stic --enable
$ openstack project show stic
+-------------+----------------------------------+
| Field | Value |
+-------------+----------------------------------+
| description | Proyecto stic |
| domain_id | default |
| enabled | True |
| id | 23d0050d8b7040c69e6a2d1d90c488ec |
| is_domain | False |
| name | stic |
| parent_id | default |
+-------------+----------------------------------+4.3. Modificación de cuotas
Horizon
-
Menú
Identity | Projects -
En el desplegable de acciones sobre el proyecto seleccionar
Modify Quotas.
CLI
Sintaxis:
openstack quota set [-h] [--class] [--properties <properties>]
[--server-groups <server-groups>] [--ram <ram>]
[--key-pairs <key-pairs>] [--instances <instances>]
[--fixed-ips <fixed-ips>]
[--injected-file-size <injected-file-size>]
[--server-group-members <server-group-members>]
[--injected-files <injected-files>]
[--cores <cores>]
[--injected-path-size <injected-path-size>]
[--per-volume-gigabytes <per-volume-gigabytes>]
[--gigabytes <gigabytes>]
[--backup-gigabytes <backup-gigabytes>]
[--snapshots <snapshots>] [--volumes <volumes>]
[--backups <backups>] [--l7policies <l7policies>]
[--subnetpools <subnetpools>] [--vips <vips>]
[--ports <ports>] [--subnets <subnets>]
[--networks <networks>]
[--floating-ips <floating-ips>]
[--secgroup-rules <secgroup-rules>]
[--health-monitors <health-monitors>]
[--secgroups <secgroups>] [--routers <routers>]
[--rbac-policies <rbac-policies>]
[--volume-type <volume-type>]
<project/class>Ejemplo: Asignar 100GB de RAM (102400 MB) y 40 cores al proyecto stic
$ openstack quota set \
--ram 102400 \
--cores 40 \
stic4.4. Mostrar la cuota de un proyecto
-
Menú
Identity | Projects -
En el desplegable de acciones sobre el proyecto seleccionar
Modify Quotas.
CLI
$ openstack quota show stic
+----------------------+----------------------------------+
| Field | Value |
+----------------------+----------------------------------+
| backup-gigabytes | 1000 |
| backups | 10 |
| cores | 40 |
| fixed-ips | -1 |
| floating-ips | 50 |
| gigabytes | 1000 |
| gigabytes_NAS | -1 |
| health_monitors | -1 |
| injected-file-size | 10240 |
| injected-files | 5 |
| injected-path-size | 255 |
| instances | 10 |
| key-pairs | 100 |
| l7_policies | -1 |
| listeners | -1 |
| load_balancers | 10 |
| location | None |
| name | None |
| networks | 10 |
| per-volume-gigabytes | -1 |
| pools | 10 |
| ports | 50 |
| project | 23d0050d8b7040c69e6a2d1d90c488ec |
| project_id | None |
| properties | 128 |
| ram | 102400 |
| rbac_policies | 10 |
| routers | 10 |
| secgroup-rules | 100 |
| secgroups | 10 |
| server-group-members | 10 |
| server-groups | 10 |
| snapshots | 10 |
| snapshots_NAS | -1 |
| subnet_pools | -1 |
| subnets | 10 |
| volumes | 10 |
| volumes_NAS | -1 |
+----------------------+----------------------------------+4.5. Eliminación de proyectos
Horizon
-
Menú
Identity | Projects -
En el desplegable de acciones sobre el proyecto seleccionar
Delete Project.
CLI
$ openstack project delete stic|
Para más información sobre la administración de proyectos y usuarios con Horizon consulta la Guía del administrador para gestión de proyectos y usuarios y la Guía del administrador para la gestión de cuotas. Para más información sobre la administración de proyectos OpenStack con CLI consulta la página de comandos de administración de proyectos y la página de comandos de eliminación de recursos asociados e un proyecto. |
-
Crear un proyecto OpenStack desde Horizon con tus datos. Usar el login de Campus Virtual para el nombre del proyecto. Usar como descripción
Proyecto de <nombre> <apellidos>. -
Eliminar el proyecto desde Horizon.
-
Volver a crear el proyecto desde CLI.
5. Administración de usuarios
5.1. Listado de usuarios
Horizon
-
Menú
Identity | Users
CLI
$ openstack user list
+----------------------------------+-------------------+
| ID | Name |
+----------------------------------+-------------------+
| 06f46cedb8874d69850aed936742f5f0 | heat |
| 306f370687584a1f851f0d626bf64ee4 | neutron |
| 3c89d8a109624c5493aea8665874cb24 | glance |
| 5bb4b818f13f44de94983d06ea22781c | stic |
| 61e2375a17c44938ad8ae3d5066da1eb | demo |
| 68e2b938334a4b48b5edd62520be4459 | cinder |
| 7a0df2b92fe540c881ad6ba0b1ac492e | barbican |
| 91c31349597b4442bf431d513dcc7a39 | mtorres |
| 947b6b6494e348e588084594114a79d0 | placement |
| a673c5c0e85d43cd91ad32d189501a78 | sahara |
| a6ecc1af07c645a2917014eadaae9914 | heat_domain_admin |
| ad586deb2ff24520a9a7cc7bd1759c0e | swift |
| c7d808b8e7584e7a91aaf6f583132d95 | nova |
| e141c664d6b34acf99b2a87972c93bff | hpcjmart |
| f396528efb1d463888bad2c55169fc1b | manila |
| fd6181333c8c4c79a7da38f4f277c222 | admin |
+----------------------------------+-------------------+5.2. Creación de usuarios
Horizon
-
Menú
Identity | Users -
Pulsar
Create User. Aparecerá el cuadro de diálogo siguiente. En él completaremosUser Name,Description,Email,Password. Además, seleccionaremos un proyecto predeterminado para el usuario y un rol. Por último, el usuario queda activado (enabled) de forma predeterminada. Podemos desmarcar esta opción si queremos crearlo pero mantenerlo desactivado por ahora.
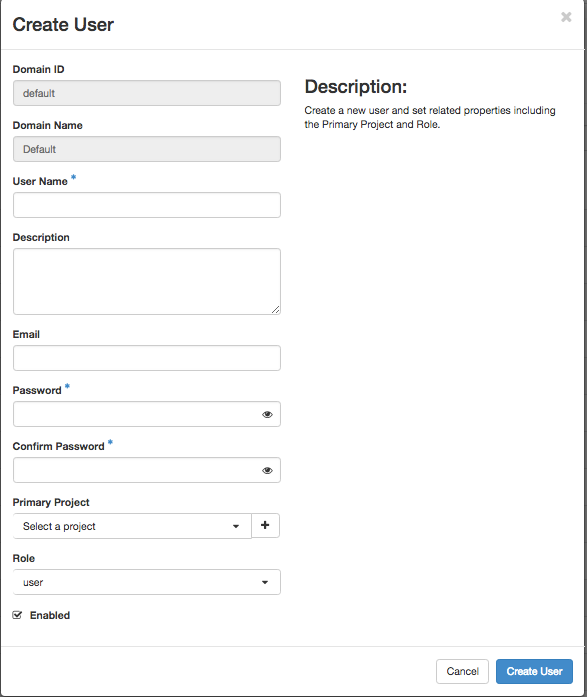
Si decidimos crear el proyecto sobre la marcha, iremos al cuadro de diálogo de creación de proyecto. En él seguiremos los pasos descritos en el apartado Administración de proyectos. Una vez creado el proyecto, volveremos al asistente para la creación de usuarios.
Los roles establecen los privilegios asignados a un usuario.
CLI
$ openstack user create \
--domain default \
--project stic \
--password xxx \
--email invitado@gmail.com \
--description "Usuario Invitado" --enable \
invitado
+---------------------+----------------------------------+
| Field | Value |
+---------------------+----------------------------------+
| default_project_id | 6ef52b4acbb3423ab260dcd7788c9293 |
| description | Usuario Invitado |
| domain_id | default |
| email | invitado@gmail.com |
| enabled | True |
| id | 0379b25c6ccc49428c855a090005475d |
| name | invitado |
| options | {} |
| password_expires_at | None |
+---------------------+----------------------------------+5.3. Modificación de contraseña
Horizon
-
Menú
Identity | Users -
En el desplegable de acciones sobre el usuario seleccionar
Change Password.
CLI
$ openstack user set --password theNewPassword invitado5.4. Activación/Desactivación de usuarios
Horizon
-
Menú
Identity | Users -
En el desplegable de acciones sobre el usuario seleccionar
Enable|Disable User.
CLI
$ openstack user set stic --disable
$ openstack user show stic
+---------------------+----------------------------------+
| Field | Value |
+---------------------+----------------------------------+
| default_project_id | 6ef52b4acbb3423ab260dcd7788c9293 |
| domain_id | default |
| enabled | False |
| id | 5bb4b818f13f44de94983d06ea22781c |
| name | stic |
| options | {} |
| password_expires_at | None |
+---------------------+----------------------------------+
$ openstack user set stic --enable
$ openstack user show stic
+---------------------+----------------------------------+
| Field | Value |
+---------------------+----------------------------------+
| default_project_id | 6ef52b4acbb3423ab260dcd7788c9293 |
| domain_id | default |
| enabled | True |
| id | 5bb4b818f13f44de94983d06ea22781c |
| name | stic |
| options | {} |
| password_expires_at | None |
+---------------------+----------------------------------+5.5. Mostrar información de un usuario
Horizon
-
Menú
Identity | Users -
Seleccionar usuario
CLI
$ openstack user show invitado
+---------------------+----------------------------------+
| Field | Value |
+---------------------+----------------------------------+
| default_project_id | 6ef52b4acbb3423ab260dcd7788c9293 |
| description | Usuario Invitado |
| domain_id | default |
| email | invitado@gmail.com |
| enabled | True |
| id | 0379b25c6ccc49428c855a090005475d |
| name | invitado |
| options | {} |
| password_expires_at | None |
+---------------------+----------------------------------+5.6. Añadir un usuario a un proyecto
Al añadir un usuario a un proyecto indicaremos el usuario, el proyecto y el rol del usuario en el proyecto.
Horizon
-
Menú
Identity | Projects -
En el desplegable de acciones sobre el proyecto seleccionar
Manage Members. -
Colocar en la sección
Project Memberslos usuarios correspondientes seleccionando además el rol. De forma predeterminada dejaremos el roluser.
CLI
Sintaxis:
openstack role add
--domain <domain> | --project <project> [--project-domain <project-domain>]
--user <user> [--user-domain <user-domain>] | --group <group> [--group-domain <group-domain>]
--role-domain <role-domain>
--inherited
<role>Ejemplo: Añadir el usuario admin al proyecto stic con el rol user.
$ openstack role add \
--project stic \
--user mtorres \
user5.7. Rol de un usuario en un proyecto
Horizon
-
Menú
Identity | Projects -
En el desplegable de acciones sobre el proyecto seleccionar
Manage Members. -
Consultar el rol en la pestaña
Project Members
CLI Sintaxis:
openstack role list
--domain <domain> | --project <project> [--project-domain <project-domain>]
--user <user> [--user-domain <user-domain>] | --group <group> [--group-domain <group-domain>]
--inheritedEjemplo: Obtener el rol de mtorres en el proyecto stic
$ openstack role list \
--project stic \
--user mtorres
Listing assignments using role list is deprecated. Use role assignment list --user <user-name> --project <project-name> --names instead.
+----------------------------------+------+---------+---------+
| ID | Name | Project | User |
+----------------------------------+------+---------+---------+
| 71f5e1dcaffe476db25f9b660a2963bb | user | stic | mtorres |
+----------------------------------+------+---------+---------+También podemos conocer la lista de todos los usuarios y sus roles en un proyecto. Para ello usaremos el comando openstack role assignment list.
Sintaxis:
openstack role assignment list
[--role <role>]
[--role-domain <role-domain>]
[--user <user>]
[--user-domain <user-domain>]
[--group <group>]
[--group-domain <group-domain>]
[--domain <domain>]
[--project <project>]
[--project-domain <project-domain>]
[--effective]
[--inherited]
[--names]Ejemplo: Obtener los usuarios y sus roles en el proyecto stic
$ openstack role assignment list \
--project stic \
--names (1)
+------+-----------------+-------+--------------+--------+-----------+
| Role | User | Group | Project | Domain | Inherited |
+------+-----------------+-------+--------------+--------+-----------+
| user | stic@Default | | stic@Default | | False |
| user | mtorres@Default | | stic@Default | | False |
+------+-----------------+-------+--------------+--------+-----------+| 1 | Si usamos el parámetro --names aparecerán los nombres de los roles, usuarios y proyectos en lugar de los identificadores. |
5.8. Eliminación de usuarios
Horizon
-
Menú
Identity | Users -
En el desplegable de acciones sobre el usuario seleccionar
Delete User.
CLI
$ openstack user delete invitado|
Para más información sobre la administración de proyectos y usuarios con Horizon consulta la Guía del administrador para gestión de proyectos y usuarios. Para más información sobre la administración de usuarios OpenStack con CLI consulta la página de comandos de administración de usuarios y la página de roles de usuario. |
-
Crear un usuario OpenStack desde Horizon con tus datos y añadirlo con el rol
usera tu proyecto. -
Eliminar el usuario desde Horizon.
-
Volver a crear el usuario desde CLI.
6. Automatizar la creación de proyectos
La gran ventaja de disponer de un CLI es que podemos automatizar tareas repetitivas, aumentando la productividad y reduciendo la introducción de errores.
Supongamos que contamos con un archivo CSV de usuarios en el que cada línea contiene un nombre de usuario y su email. Además, usaremos el punto y coma (;) como separador como ejemplo para poder resolver el uso de diferentes separadores en el futuro.
usuarios.csv con la lista de usuariosusuario1;usuario1@gmail.com
usuario2;usuario2@gmail.comA continuación preparemos un script que itere sobre las líneas del archivo anterior y cree para cada una (cada usuario) un proyecto con el nombre del usuario, un usuario y añada el usuario al proyecto con el rol user.
crearProyectos.sh para la automatización de la creación de proyectos y usuarios a partir del archivo usuarios.csvwhile IFS=';' read -r usuario email (1)
do
openstack project create --domain default --description "Proyecto $usuario" --enable $usuario (2)
openstack user create --domain default --project $usuario --password $usuario --email $email --description "Usuario $usuario" --enable $usuario (3)
openstack role add --project $usuario --user $usuario user (4)
done < usuarios.csv (5)| 1 | Usar punto y coma (;) como separador y asignar variables a los datos leídos (usuario y email). |
| 2 | Crear proyecto en el dominio default. |
| 3 | Crear usuario en el proyecto default. |
| 4 | Añadir el rol user al usaurio dentro del proyecto. |
| 5 | Archivo sobre el que se itera. |
Crear un archivo denominado usuariosFicticios.csv con usuarios ficticios que incluya nombre, apellidos, login, email.
Usar el archivo anterior para crear un script que cree un proyecto a cada usuario. El nombre de proyecto será el login de usuario y la descripción será Proyecto de <nombre> <apellidos>. Crear también el usuario y añadir el usuario al proyecto con el rol admin.
7. Administración de redes
La plataforma OpenStack que estamos usando cuenta con un rango de direcciones IP facilitadas por el STIC. Durante la instalación de OpenStack se define una red externa a la que asignaremos dicho rango o una parte de él (si es que necesitamos las otras direcciones para otras cuestiones).
Después, cada usuario creará las redes necesarias en sus proyectos con la limitación de los recursos que le imponga su cuota.
En esta sección veremos cómo crear redes y routers virtuales.
8. Creación de una red
Horizon
-
Menú
Project | Network | Networks -
Pulsar el botón
Create Network
Aparece un cuadro de diálogo con tres pestañas en las que se indican el nombre de la red a crear, las características de la subred (p.e. CIDR) y detalles de la subred (si usa DHCP, servidores DNS, …)
Como ejemplo crearemos una red en el proyecto stic con los datos siguientes:
-
Nombre de la red:
stic-net -
Nombre de la subred:
stic-subnet -
Direcciones de red:
10.0.0.0/24 -
DNS:
150.214.156.2 -
El resto de parámetros queda con los valores predeterminados
$ openstack network create \
--project stic \
--enable \
--description "Red stic" \
stic-net
+---------------------------+--------------------------------------+
| Field | Value |
+---------------------------+--------------------------------------+
| admin_state_up | UP |
| availability_zone_hints | |
| availability_zones | |
| created_at | 2019-01-09T15:26:19Z |
| description | Red stic |
| dns_domain | None |
| id | 814d4714-ad38-4d02-91f8-bec84e5d8f41 |
| ipv4_address_scope | None |
| ipv6_address_scope | None |
| is_default | None |
| mtu | 1450 |
| name | stic-net |
| port_security_enabled | True |
| project_id | 23d0050d8b7040c69e6a2d1d90c488ec |
| provider:network_type | vxlan |
| provider:physical_network | None |
| provider:segmentation_id | 15 |
| qos_policy_id | None |
| revision_number | 3 |
| router:external | Internal |
| segments | None |
| shared | False |
| status | ACTIVE |
| subnets | |
| updated_at | 2019-01-09T15:26:19Z |
+---------------------------+--------------------------------------+
$ openstack subnet create \
--project stic \
--network stic-net \
--subnet-range 10.0.0.0/24 \
--dns-nameserver 150.214.156.2 \
stic-subnet
+-------------------+--------------------------------------+
| Field | Value |
+-------------------+--------------------------------------+
| allocation_pools | 10.0.0.2-10.0.0.254 |
| cidr | 10.0.0.0/24 |
| created_at | 2019-01-09T15:30:24Z |
| description | |
| dns_nameservers | 150.214.156.2 |
| enable_dhcp | True |
| gateway_ip | 10.0.0.1 |
| host_routes | |
| id | e9f8b69f-8885-482d-b868-768f0b5222b6 |
| ip_version | 4 |
| ipv6_address_mode | None |
| ipv6_ra_mode | None |
| name | stic-subnet |
| network_id | 814d4714-ad38-4d02-91f8-bec84e5d8f41 |
| project_id | 23d0050d8b7040c69e6a2d1d90c488ec |
| revision_number | 2 |
| segment_id | None |
| service_types | |
| subnetpool_id | None |
| updated_at | 2019-01-09T15:30:24Z |
+-------------------+--------------------------------------+
$ openstack router create \
--project stic \
stic-router
+-------------------------+--------------------------------------+
| Field | Value |
+-------------------------+--------------------------------------+
| admin_state_up | UP |
| availability_zone_hints | |
| availability_zones | |
| created_at | 2019-01-09T16:44:16Z |
| description | |
| distributed | False |
| external_gateway_info | None |
| flavor_id | None |
| ha | False |
| id | 213736df-a21e-4256-89ef-a7a833667079 |
| name | stic-router |
| project_id | 23d0050d8b7040c69e6a2d1d90c488ec |
| revision_number | None |
| routes | |
| status | ACTIVE |
| updated_at | 2019-01-09T16:44:16Z |
+-------------------------+--------------------------------------+Conexión del router a una subred
$ openstack router add subnet \
stic-router \
stic-subnetConexión del router a la red externa
$ openstack router set \
--external-gateway lowcost-net \
stic-router-
Crear desde Horizon una red en tu proyecto con el nombre
<usuario>-net. Añadirle una subred con el nombre<usuario>-subnetcon CIDR10.0.1.0/24y DNS150.214.156.2. -
Crear un router conectado a la red externa y añadirle una interfaz de red conectada a la subred creada en el paso anterior.
-
Eliminar el router y la red desde Horizon.
-
Volver a crear la red, subred y router desde CLI.
8.1. Conexión a varias redes
Una situación común y útil es contar con una serie de máquinas virtuales accesibles desde el exterior y otro conjunto de máquinas aisladas en una segunda red, la cual incluye máquinas virtuales no accesibles desde el exterior.
Esta situación se resuelve creando una segunda red con rango de direcciones diferentes y no conectado a la red externa mediante un router.
El ejemplo siguiente muestra la creación de una segunda red con las características siguientes:
-
Nombre del proyecto:
stic -
Nombre de la red:
stic-servers-net -
Descripción:
Red servidores stic -
Nombre de la subred:
stic-servers-subnet -
Direcciones de red:
20.0.0.0/24 -
DNS:
150.214.156.2
$ openstack network create \
--project stic \
--enable \
--description "Red servidores stic" \
stic-servers-net
$ openstack subnet create \
--project stic \
--network stic-servers-net \
--subnet-range 20.0.0.0/24 \
--dns-nameserver 150.214.156.2 \
stic-servers-subnetLa operación de conexión de una instancia a otras redes mediante la conexión de otras interfaces de red no tiene en OpenStack Ocata un comando similar al interface-attach que proporciona el cliente nova, que es uno de los clientes del componente del servicio de cómputo de OpenStack.
$ nova interface-attach \
--net-id caf51c2c-e03c-413c-9dcf-3925f5be4a00 \ (1)
my-cirros| 1 | El parámetro net-id sólo admite el ID de la red a la que se va a conectar la instancia. No admite el nombre de la red. |
|
El ID de la red lo obtenemos con |
9. Configuracion básica de un proyecto de usuario final
En la sección Automatizar la creación de proyectos creamos un script para la creación de proyectos y usuarios. Podríamos extender el script anterior añadiendo la creación y configuración de la red inicial. De esta forma, cuando los usuarios creen sus máquinas virtuales, éstas ya quedarán conectadas de forma predeterminada a dicha red. Esto reduce la posibilidad de aparición de problemas y quejas debidos a fallos en la creación de la infraestrucutra de red de cada proyecto, sobre todo en usuarios poco experimentados.
while IFS=';' read -r usuario email
do
openstack project create --domain default --description "Proyecto $usuario" --enable $usuario
openstack user create --domain default --project $usuario --password $usuario --email $email --description "Usuario $usuario" --enable $usuario
openstack role add --project $usuario --user $usuario user
openstack network create --project $usuario --enable --description "Red $usuario" $usuario-net
openstack subnet create --project $usuario --network $usuario-net --subnet-range 10.0.0.0/24 --dns-nameserver 150.214.156.2 $usuario-subnet
openstack router create --project $usuario $usuario-router
openstack router add subnet $usuario-router $usuario-subnet
openstack router set --external-gateway lowcost-net $usuario-router
done < usuarios.csv10. Administración de imágenes
Las imágenes nos permiten crear instancias. OpenStack mantiene una lista de imágenes preparadas para la ejecución en un cloud. La mayoría de las imágenes contienen el paquete cloud-init que soporta la inyección de pares de claves y de datos de usuario.
En la página de imágenes disponibles preparadas para cloud podemos encontrar imágenes CentOS, CirrOS, Debian, Fedora, Ubuntu, OpenSUSE, SUSE Enterprise Server, Red Hat Enterprise (se requiere una suscripción válida) y una versión de evalación de 6 meses de duración de Microsoft Windows Server 2012.
10.1. Subida de imágenes
Para poder crear instancias de una imagen, la imagen debe estar subida a OpenStack y accesible desde nuestro proyecto, bien porque sea pública o bien, porque pertenezca a nuestro proyecto.
Los pasos son sencillos. Basta con descargar la imagen y subirla a OpenStack. Hagamos una prueba para subir CentOS 7.
En el enlace de descarga de CentOS 7 seleccionaremos la versión más reciente de las Generic cloud y que estén en formato qcow2, un formato de imágenes utilizado por QEMU, un emulador libre y de código abierto para virtualización de hardware. En el momento de la realización de este tutorial la última revisión disponible es la 1809. Descargaremos este archivo en nuestro equipo.
Horizon
Como administradores seleccionar Admin | System | Images | Create Image y aparecerá el cuadro de diálogo de la figura siguiente:
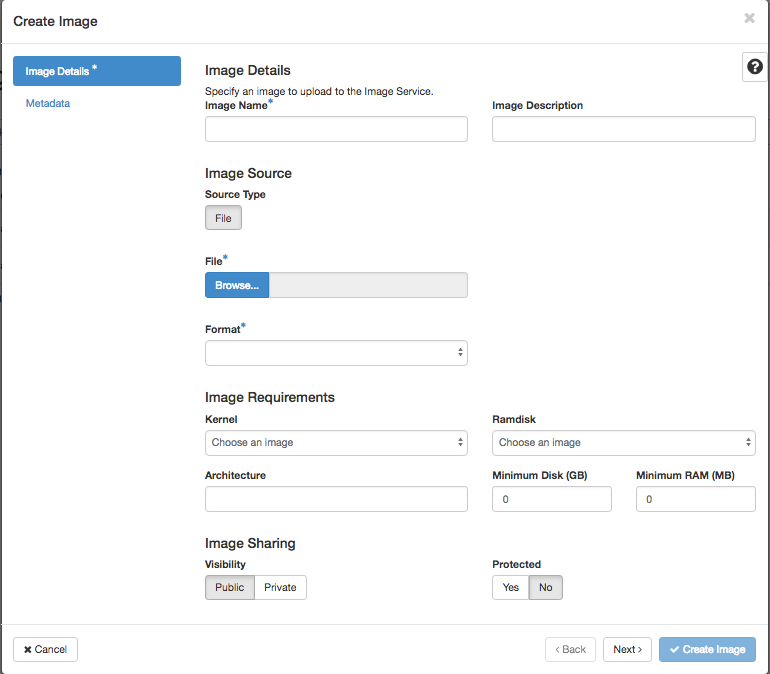
Completaremos el cuadro de diálogo con estos datos:
-
Image Name: CentOS7 -
File: Ruta en la que hayamos descargado la imagen de CentOS 7. -
Format: QCOW2 -
Visibility: Public -
Protected: Yes(No permite que la imagen sea borrada por otros usuarios`
|
Podemos configurar los valores de |
Trascurridos unos instantes, la imagen será subida a OpenStack y estará disponible para ser instanciada desde otros proyectos, ya que es pública. El usuario de conexión es centos
CLI
Sintaxis:
openstack image create
[--id <id>]
[--store <store>]
[--container-format <container-format>]
[--disk-format <disk-format>]
[--size <size>]
[--min-disk <disk-gb>]
[--min-ram <ram-mb>]
[--location <image-url>]
[--copy-from <image-url>]
[--file <file> | --volume <volume>]
[--force]
[--checksum <checksum>]
[--protected | --unprotected]
[--public | --private | --community | --shared]
[--property <key=value> [...] ]
[--tag <tag> [...] ]
[--project <project> [--project-domain <project-domain>]]
<image-name>Ejemplo: Subida de una imagen de Fedora 29
Desde la página de OpenStack de imágenes cloud accedemos a la página de imágenes de Fedora. Allí encontramos la imagen para OpenStack de Fedora 29 (formato qcow2).
$ cd /tmp
$ wget https://download.fedoraproject.org/pub/fedora/linux/releases/29/Cloud/x86_64/images/Fedora-Cloud-Base-29-1.2.x86_64.qcow2
$ openstack image create \
--container-format bare \
--disk-format qcow2 \
--file /tmp/Fedora-Cloud-Base-29-1.2.x86_64.qcow2 \
--public \
"Fedora 29"Trascurridos unos instantes, la imagen será subida a OpenStack y estará disponible para ser instanciada desde otros proyectos, ya que es pública. El usuario de conexión es fedora
Descargar una imagen de Debian desde la página de descargas de imágenes y subirla al proyecto personal.
10.2. Modificación de imágenes
De forma predeterminada, los snapshots creados por los usuarios son privados. Por tanto, otros usuarios no podrán tener acceso a dichas imágenes. Sólo el administrador puede hacer público un snapshot. Esta operación se realiza modificando una imagen.
Ejemplo: Convertir a público el snapshot my-cirros-snapshot
$ openstack image set --public my-cirros-snapshot10.3. Creación de imágenes propias
Pese a que OpenStack mantiene una página de imágenes cloud, puede que la imagen que necesitemos no esté disponible en ese catálogo. En tal caso debemos crear una imagen propia habilitada para ejecutarse en cloud. Esta situación es particularmente habitual en imágenes de Microsoft Windows.
Consulta esta página sobre la creación de una imagen Windows 7 para OpenStack. El tutorial indica cómo eliminar el número de serie utilizado para la creación de la imagen de forma que no se replique cada vez que se instancie esa imagen. Al dejar la instalación sin número de serie, se pedirá al inicio de cada sesión un número de serie válido y será responsabilidad de cada usuario su uso correcto.
Una vez creada la imagen se seguirán los pasos descritos en la sección Subida de imágenes para subir la imagen a OpenStack.
10.4. Bajada de imágenes
Podemos descargar las imágenes a nuestro sistema de archivos. Esto es especialmente útil en el caso de los snapshots, copias hechas a partir de una instancia que posteriormente pueden volver a ser instanciadas.
Actualmente esta operación sólo está disponible a través de la línea de comandos.
Sintaxis:
openstack image save
--file <filename>
<image> (1)| 1 | La imagen también puede ser un snapshot |
|
Para más información sobre la administración de imágenes con Horizon consulta la Guía del administrador para gestión de imágenes. Para más información sobre la administración de imágenes OpenStack con CLI consulta la página de comandos de administración de imágenes. |
11. Administración de snapshots
Un snapshot es una imagen creada a partir de una instancia. Una vez creado el snapshot, éste puede ser usado como base (imagen) para la creación de nuevas instancias. Esto es especialmente útil para distribuir imágenes con una configuración específica.
Los snapshots creados están disponibles para ser instanciados en:
-
La lista de imágenes del proyecto (menú
Project | Compute | Images -
Al crear una instancia hay que seleccionar
Image Snapshoten el desplegableSelect Boot Sourcedel asistente para lanzar imágenes
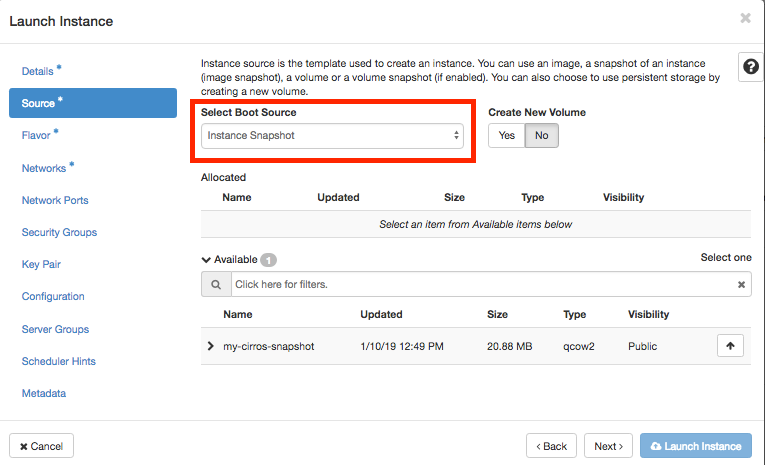
11.1. Creación de snapshots
Horizon
-
Menú
Project | Compute | Instances -
En el desplegable de acciones sobre la instancia seleccionar
Create Snapshot.
CLI
Sintaxis:
openstack server image create
[--name <image-name>]
[--wait]
<server>Ejemplo: Crear una imagen denominada my-cirros-snapshot a partir de la instancia cirros
$ openstack server image create \
--name my-cirros-snapshot \
my-cirros11.2. Etiquetar un snapshot como imagen
Al crear un snapshot a partir de una imagen son etiquetados como snapshots. Esto se debe a que al crear un snapshot se almacenan una serie de propiedades. Dos de ellas (image_location y image_type) indican que se trata de un snapshot. Podemos comprobarlo si mostramos los datos del snapshot.
openstack image show my-cirros-snapshot
+------------------+--------------------------------------------------------------------------------------------------------------------------------+
| Field | Value |
+------------------+--------------------------------------------------------------------------------------------------------------------------------+
| checksum | 4f9876e438806c7e5c116d060dde20c1 |
| container_format | bare |
| created_at | 2019-01-10T12:23:23Z |
| disk_format | qcow2 |
| file | /v2/images/d23e9baf-527b-42b0-be0a-d3894ca4314f/file |
| id | d23e9baf-527b-42b0-be0a-d3894ca4314f |
| min_disk | 1 |
| min_ram | 0 |
| name | my-cirros-snapshot |
| owner | 85667a0f9b4e4484bb050658d08bbd12 |
| properties | base_image_ref='25fa8219-559c-4b85-8847-c431b13f8ad5', boot_roles='user', image_location='snapshot', image_state='available', |
| | image_type='snapshot', instance_uuid='c827a43c-c3f3-49d5-8d70-f22286e75fd5', owner_id='23d0050d8b7040c69e6a2d1d90c488ec', |
| | owner_project_name='stic', owner_user_name='stic', user_id='fd6181333c8c4c79a7da38f4f277c222' |
| protected | False |
| schema | /v2/schemas/image |
| size | 21889024 |
| status | active |
| tags | |
| updated_at | 2019-01-10T12:23:35Z |
| virtual_size | None |
| visibility | private |
+------------------+--------------------------------------------------------------------------------------------------------------------------------+En algunas ocasiones esto puede resultar un inconveniente (p.e. preparamos una distribución de Windows Server 2012 con software para prácticas y queremos que sea considerada una imagen nativa para localizarla más fácilmente). Para solucionar este inconveniente basta con modificar las dos propiedades image_location e image_type.
Horizon
-
Menú
Project | Compute | Images -
En el desplegable de acciones sobre la imagen seleccionar
Update Medadata. -
Cambiar los valores de las propiedades
image_locationeimage_typedesnapshotporimage
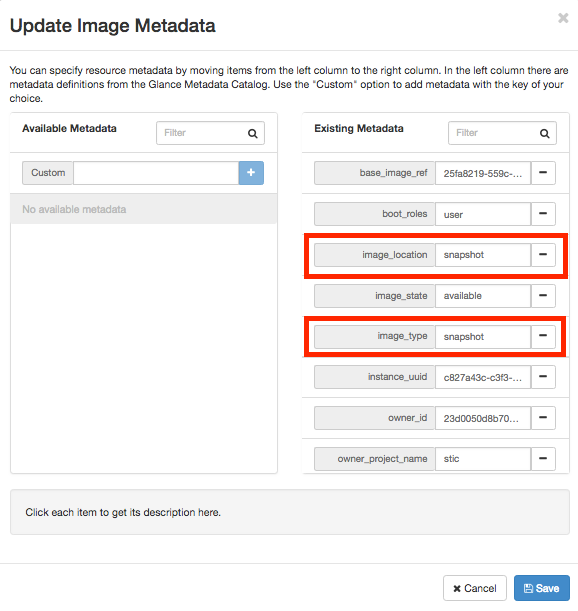
CLI
Ejemplo: Convertir en imagen el snapshot my-cirros-snapshot
openstack image set \
--property image_location=image \
--property image_type=image \
my-cirros-snapshot|
Para más información sobre la administración de imágenes OpenStack con CLI consulta la página de comandos de creación de snapshots y la página de comandos de administración de imágenes. |
12. Descarga de credenciales
Hasta ahora hemos estado usando las credenciales de admin disponibles en el archivo openrc-admin. Sin embargo, hay ocasiones en que tendremos que realizar operaciones con nuestras propias credenciales. Esto es especialmente aplicable a aquellos usuarios que no sean administradores. Para ello, tendremos que descargar nuestro archivo credenciales disponible en Horizon. La descarga de credenciales la encontramos en el menú Project | Compute | API Access. Después, pulsar el botón Download OpenStack RC File v3. Colocaremos ese archivo de credenciales en nuestro home de forma que podamos usarlo fácilmente. Lo cargaremos con
$ source <archivoCredenciales>13. Creación de instancias
La creación de instancias la realizará un miembro del proyecto al que pertenecerán las instancias creadas. Necesitaremos entonces usar las credenciales de usuario tal y como se ha descrito en Descarga de credenciales
13.1. Creación básica de una instancia
Sintaxis:
openstack server create
(--image <image> | --volume <volume>)
--flavor <flavor>
[--security-group <security-group>]
[--key-name <key-name>]
[--property <key=value>]
[--file <dest-filename=source-filename>]
[--user-data <user-data>]
[--availability-zone <zone-name>]
[--block-device-mapping <dev-name=mapping>]
[--nic <net-id=net-uuid,v4-fixed-ip=ip-addr,v6-fixed-ip=ip-addr,port-id=port-uuid,auto,none>]
[--network <network>]
[--port <port>]
[--hint <key=value>]
[--config-drive <config-drive-volume>|True]
[--min <count>]
[--max <count>]
[--wait]
<server-name>
$ openstack server create \
--image cirros \
--flavor tiny \
--security-group default \
--key-name mtorres_ual \
--nic net-id=stic-net \
cirrosis
-
Crear una instancia a partir de una de las imágenes disponibles
-
Asignarle una IP flotante
-
Añadir en el
homeun archivo de texto denominadoprueba.txtcon el contenidoTexto de prueba. -
Crear un snapshot
-
Etiquetar el snapshot como imagen
-
Instanciar el snapshot
-
Asignarle una IP flotante, conectarnos a la nueva instancia y comprobar que está disponible el archivo de texto creado.
-
Descargar el snapshot creado al sistema de archivos local
13.2. Creación de una instancia auto aprovisionada
A la hora de crear una instancia es posible pasarle un script que realice una tarea de inicialización de la instancia. Para ello hay que pasar un script al parámetro user-data.
Como ejemplo, crearemos una instancia a partir de una imagen Ubuntu que quedará aprovisionada con Docker y Docker Compose durante su creación. Para ello, crearemos un script denominado dockerInstall.sh que contiene los comandos para instalar Docker y Docker-Compose en Ubuntu.
dockerInstall.sh#!/bin/bash
echo "Instalando Docker"
apt-get update
apt-get install -y \
apt-transport-https \
ca-certificates \
curl \
software-properties-common
curl -fsSL https://download.docker.com/linux/ubuntu/gpg | apt-key add -
apt-key fingerprint 0EBFCD88
add-apt-repository \
"deb [arch=amd64] https://download.docker.com/linux/ubuntu \
$(lsb_release -cs) \
stable"
apt-get update
apt-get install -y docker-ce
groupadd docker
usermod -aG docker ubuntu
systemctl enable docker
echo "Instalando Docker Compose"
curl -L "https://github.com/docker/compose/releases/download/1.23.1/docker-compose-$(uname -s)-$(uname -m)" -o /usr/local/bin/docker-compose
chmod +x /usr/local/bin/docker-compose
exit 0A continuación crearemos la instancia pasándole el archivo dockerInstall.sh al parámetro user-data.
$ openstack server create \
--image "Ubuntu 16.04 LTS" \
--flavor medium \
--security-group default \
--key-name mtorres_ual \
--nic net-id=stic-net \
--user-data dockerInstall.sh \ (1)
ubuntu-docker| 1 | Archivo de inicialización de la instancia. |
|
Para más información sobre la administración de instancias con Horizon consulta la Guía del administrador para gestión de instancias. Para más información sobre la administración de imágenes OpenStack con CLI consulta la página de comandos de administración de instancias y la guía para la creación de imágenes. |
14. Administración de sabores
To Do
|
Para más información sobre la administración de sabores con Horizon consulta la Guía del administrador para gestión de sabores. Para más información sobre la administración de sabores OpenStack con CLI consulta la página de comandos de administración de sabores. |
__
Cloud-DI Team, 2019