Resumen
Desde septiembre de 2017 está disponible la versión Ocata (febrero de 2017) de Openstack, el software vitualización que soporta los servicios de virtualización de Cloud-DI.
En esta breve guía se muestran las principales novedades básicas para el acceso, así como los pasos a seguir para recuperar una instancia de la versión anterior de OpenStack-DI.
|
El acceso a OpenStack-DI y a otros recursos más de Cloud-DI lo puedes hacer directamente desde http://openstack.di.ual.es o desde la web de servicios de Cloud-DI http://cloud.di.ual.es. Allí podrás encontrar además una lista de respuestas a preguntas frecuentes, y los Términos de servicio de Cloud-DI. |
En http://moodle.di.ual.es se encuentran disponibles una serie de videos ilustrativos sobre los sevicios ofrecidos por Cloud-DI y sobre las operaciones básicas para el uso de OpenStack-DI.
En cuanto a las cuestiones necesarias para poder realizar la adaptación a esta nueva versión de OpenStack-DI, deberás prestar atención a los siguientes apartados.
1. Dominio
A diferencia de la versión anterior que usábamos de Openstack, Ocata utiliza dominios. El dominio que utilizamos de forma predeterminada en Openstack-DI es default.
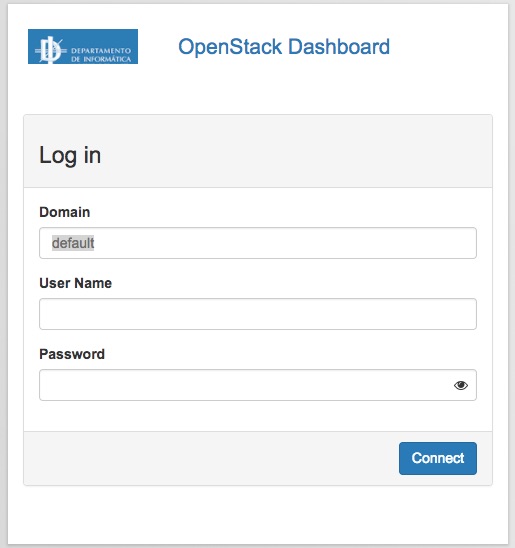
2. Acceso a las cuentas de usuario
-
El login de acceso es el mismo que el de Campus virtual.
-
Openstack-DI cuenta con su propio sistemas de autenticación y no se accederá con las credenciales de Campus Virtual, ni con las de LDAP-DI. Cloud-DI Team facilitará a cada usuario su contraseña inicial de acceso. Por motivos de seguridad, dicha contraseña se deberá cambiar tras iniciar la sesión por primera vez.
El cambio de contraseña se realiza a través del desplegable del nombre de usuario de la parte superior derecha, opción Settings. A continuación, en la barra lateral izquierda se activará la opción para el cambio de contraseña Change Password.
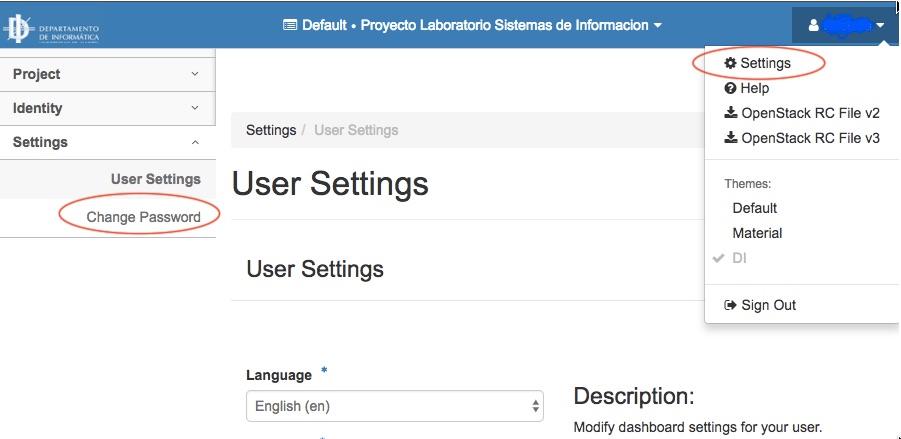
3. Configuración inicial de las cuentas de usuario
De forma prederminada, Cloud-DI Team crea una cuenta de usuario y un proyecto OpenStack para cada cuenta de usuario. Cada proyecto ofrece un conjunto de recursos virtuales (máquinas virtuales, redes virtuales, volúmenes, …).
El proyecto creado por Cloud-DI Team para cada usuario ya tiene la red configurada (red, router e interfaces de red). Sin embargo, no están configuradas ni la clave pública que se inyectará a las máquinas virtuales creadas para su acceso vía ssh, ni las reglas de seguridad.
3.1. Configuración de las Claves de acceso
En la barra lateral izquierda, selecciona Project | Compute | Key Pairs. Para importar una nueva clave, pulsa el botón Import Key Pair.
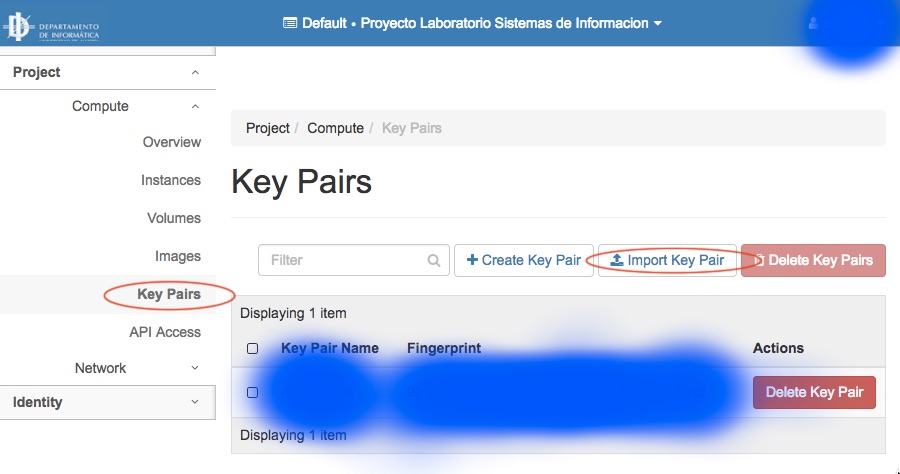
En el formulario:
-
Introduce un nombre descriptivo para la clave en Key Pair Name.
-
Pega tu clave pública en Public Key
Las nuevas instancias que crees desde una imagen limpia, se crearán con esta nueva clave de acceso. Sin embargo, las instancias que crees desde un snapshot, conservarán la clave pública con la que fueron creadas inicialmente la instancia a partir de la que se creó el snapshot.
|
Las instancias existentes en el OpenStack anterior se han migrado a la nueva versión mediante snapshots. Por tanto, tendrás que acceder a las nuevas instancias creadas a partir de dichos snapshots con las claves SSH con las que fueron creadas originalmente las instancias. |
3.2. Configuración de las Reglas de seguridad
En OpenStack, cada proyecto tiene sus propias reglas de seguridad que funciona a modo de cortafuegos sobre las instancias definidas en el proyecto.
De forma predeterminada, las instancias creadas no se pueden comunicar con el exterior. Configura las reglas de seguridad (p.e. abriendo los puertos SSH, RDP para escritorio remoto de Windows, HTTP para servidores web, …) de tu proyecto para que se pueda acceder de forma adecuada a las instancias.
La configuración básica de las reglas de seguridad se puede realizar en el menú Project | Network | Security Groups. Desde ahí podrás configurar las reglas predeterminadas (default) para todas las máquinas virtuales de un proyecto o crear nuevos grupos de seguridad con reglas específicas.
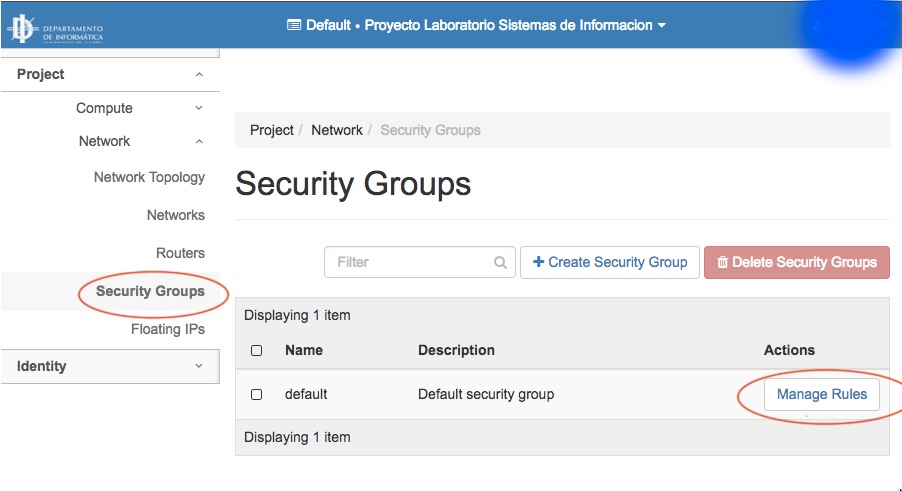
4. Creación de una máquina virtual
Puedes crear una máquina virtual seleccionando Project | Compute | Instances y pulsando el botón Launch instance
En el asistente deberás proporcionar:
-
Paso 1: Nombre de la instancia y cantidad de instancias a crear. La zona de disponibilidad siempre es
nova. -
Paso 2: En la fuente, selecciona Image o Image snapshot dependiendo de si quieres crear una instancia a partir de una imagen limpia o de un snapshot, respectivamente. La selección de la imagen base para la instancia se realizará a partir del cuadro inferior, el cual se podrá filtrar introduciendo en el cuadro de búsqueda alguno de los caracteres del nombre de la imagen.
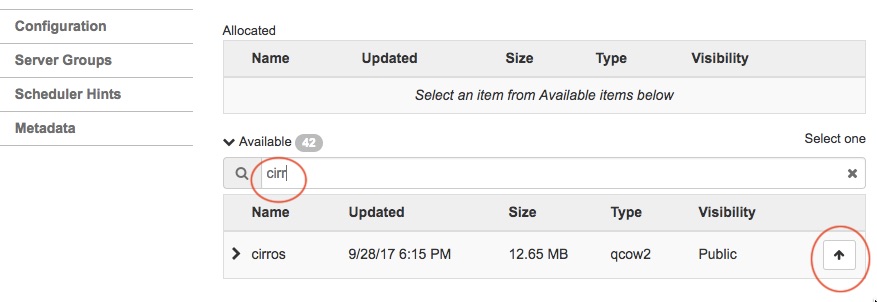
|
Desactiva la creación de un nuevo volumen asociado a la instancia.
Si más adelante necesitas crear uno o más volúmenes para tu instancia, podrás crearlos desde el menú de volúmenes ( |
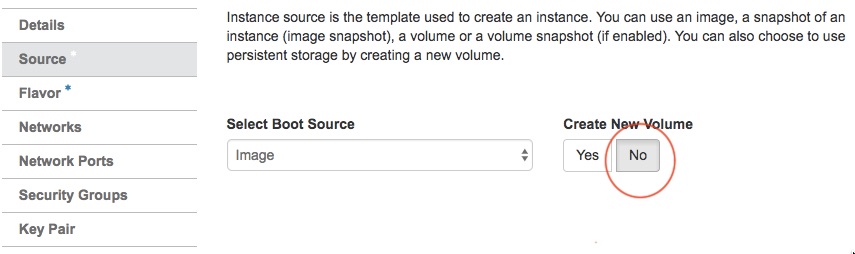 (
(
El resto de pasos son similares a las versiones anteriores de OpenStack y resultarán familiares a los usuarios habituales. Para más información, consulta los videos disponibles en el curso online sobre uso básico de el OpenStack de Cloud-DI disponible en [http://moodle.di.ual.es](http://moodle.di.ual.es).
5. Recuperación de snapshots del anterior OpenStack-DI
Debido a una discrepancia entre la configuración de red de la versión anterior y la actual de OpenStack-DI es necesario realizar unos ajustes en las instancias que se creeen a partir de snapshots del anterior OpenStack-DI. No realizar los cambios descritos en esta sección podrán impedir el correcto funcionamiento de las máquinas virtuales recuperadas.
5.1. Ajuste de MTU en instancias Ubuntu
-
Iniciar sesión ssh
-
Activa sesión superusuario
sudo su - -
Mostrar la configuración de red para conocer qué interfaz de red hay que modificar
ifconfigLa figura siguiente ilustra que la interfaz que hay definida en la instancia es
eth0y que su MTU es1454, cuando su valor adecuado debe ser 1400.
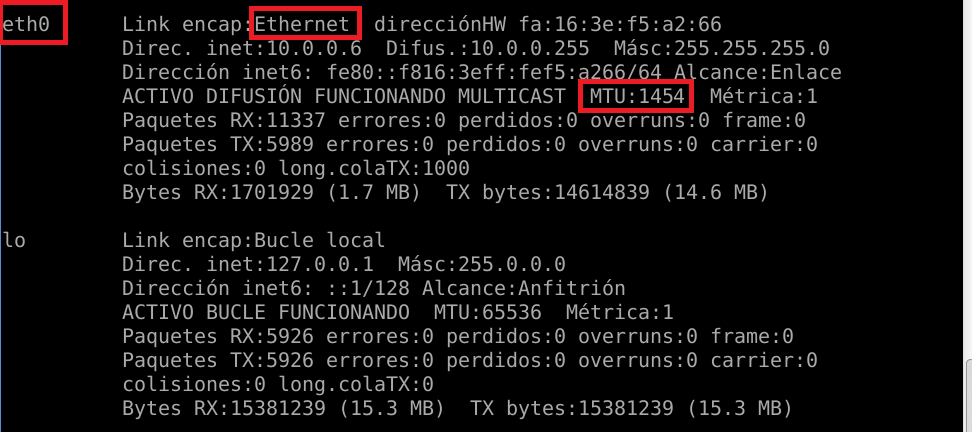
+
|
Otras instancias con otras configuraciones pueden devolver otros nombres de interfaces de red (p.e. |
-
Modificar el tamaño actual de MTU en la interfaz de red obtenida en el paso anterior (p.e.
eth0)ifconfig eth0 mtu 1400 (1)1 Cambia el nombre de la interfaz de red ( eth0) según corresponda (p.e.ens3, …) -
Modificar el archivo
/etc/network/interfaces.d/eth0.cfg# The primary network interface auto eth0 (1) iface eth0 inet dhcp post-up /sbin/ifconfig eth0 mtu 1400 (2)1 Aquí aparecerá el nombre de la interfaz de red a modificar 2 Línea para configurar la MTU tras el arranque (usar el nombre de interfaz de red adecuado - eth0,ens3…) -
Reiniciar la máquina virtual
5.2. Ajuste de MTU en instancias Windows
Usar el Planficador de tareas para crear la tarea siguiente y que se ejecute al inicio de la sesión (no al iniciar la máquina virtual).
netsh interface ipv4 set subinterface "Ethernet" mtu=1400 store=persistent (1)| 1 | Ethernet es el nombre de interfaz de red en este ejemplo. En otros casos puede tener un nombre diferente. Usa ipconfig para conocer el nombre la interfaz de red que tienes que modificar. |
Cloud-DI Team, 2017