Usando GitLab
Utilizando las credenciales que te han proporcionado, en este tutorial veremos cómo usar GitLab como Sistema de Control de Versiones.
Lo primero que encontrarás es la pantalla de Login, donde tendrás que introducir tus credenciales.
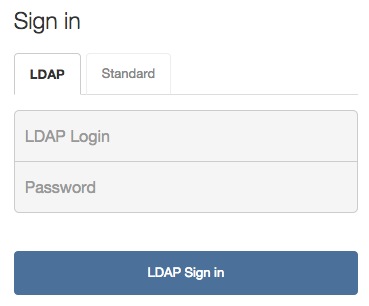
Si es tu primera sesión en GitLab accederás a la pantalla de Bienvenida. Verás que puedes crear proyectos y crear grupos. Además, recibes información sobre los proyectos públicos disponibles en el servidor.
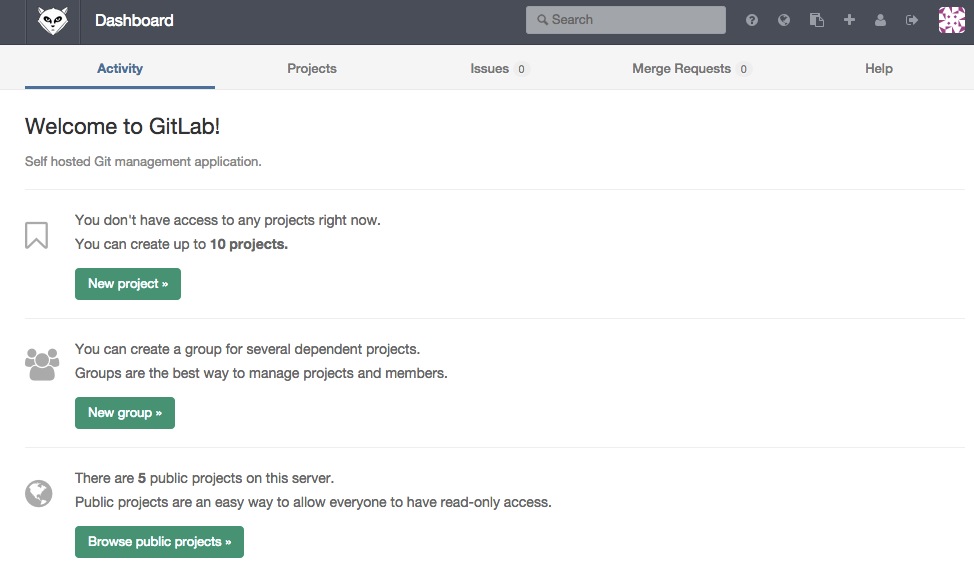
Creación del proyecto de una asignatura
En primer lugar crearemos un proyecto nuevo para la asignatura. El criterio para denominar al proyecto será Apellido1Apellido2NombreCompletoAsignaturaAño, sin usar acentos. Por ejemplo, para José María López Rodríguez en la asignatura de GGVD de 2015 crearíamos LopezRodriguezJoseMariaGGVD2015.
El proyecto lo podemos crear desde la pantalla de bienvenida, pulsando el botón New Project

o bien pulsando el botón + de la barra de herramientas de la parte superior derecha.

En la pantalla de creación del proyecto, introduciremos el nombre del proyecto (p.e. LopezRodriguezJoseMariaGGVD2015) y estableceremos la visibilidad del proyecto.
La visibilidad puede ser:
- Privada: Sólo es visible por el creador del proyecto y personas que hayan sido autorizadas.
- Interna: Es visible y clonable por el creador del proyecto y todos los usuarios registrados del servidor GitLab.
- Pública: Es visible y clonable por cualquier persona
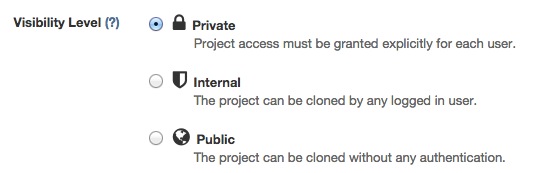
En nuestro caso, definiremos el proyecto con visibilidad Interna.
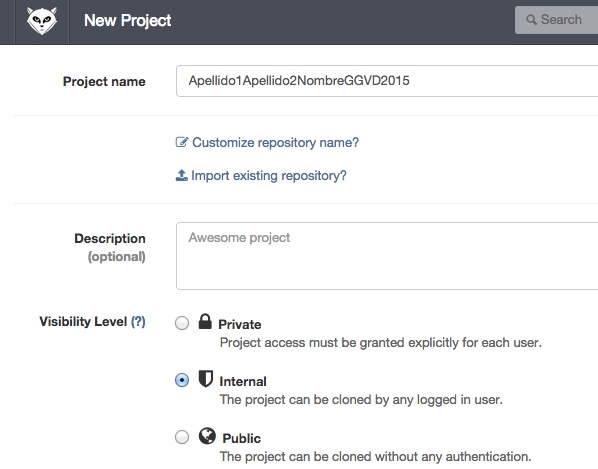
Una vez creado el proyecto, GitLab nos muestra las instrucciones para crearlo en local y vincularlo a este repositorio remoto (Create Repository), o bien para incoporar la referencia a un repo existente (Existing Git Repo?).
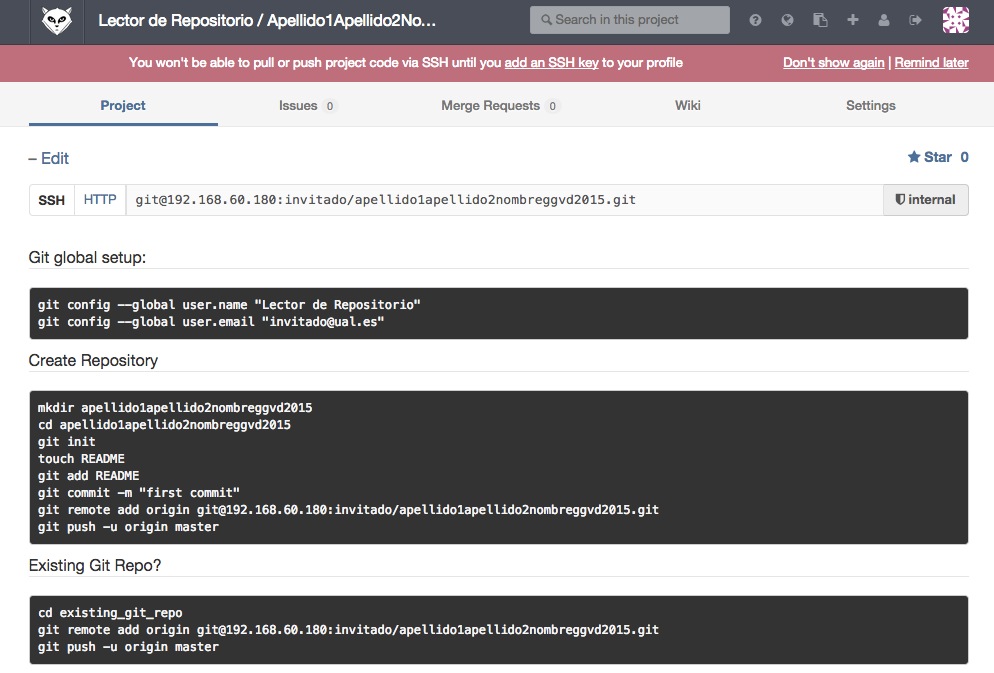
Credenciales SSH
Si aún no tenemos subidas al servidor GitLab nuestras credenciales SSH, GitLab nos informará de ello. Sin ellas, no podremos hacer operaciones push ni pull por SSH.
A continuación se muestra como GitLab informa a nuestro usuario tras haber creado un proyecto que aún no tiene sus claves SSH en el servidor.

En los pasos 1 y 2 de este enlace se explica cómo crear una nueva clave SSH. El ejemplo es para GitHub pero la generación de claves SSH es independiente de ello.
Para crear una clave SSH asociada a nuestro email introduciremos en la consola
$ ssh-keygen -t rsa -C <email>
A continuación se muestra un ejemplo para la creación de la clave SSH para invitado@ual.es
$ ssh-keygen -t rsa -C "invitado@ual.es"
Generating public/private rsa key pair.
Enter file in which to save the key (/home/ubuntu/.ssh/id_rsa):
Created directory '/home/ubuntu/.ssh'.
Enter passphrase (empty for no passphrase):
Enter same passphrase again:
Your identification has been saved in /home/ubuntu/.ssh/id_rsa.
Your public key has been saved in /home/ubuntu/.ssh/id_rsa.pub.
The key fingerprint is:
...
Esto generará un par de claves (una pública id_rsa.pub, que es la que tenemos que subir GitLab, y una privada id_rsa). Las claves se almacenarán en la carpeta .ssh.
Por tanto, con cat ~/.ssh/id_rsa.pub veremos nuestra clave pública.
$ cat .ssh/id_rsa.pub
ssh-rsa XXXXXXXXXXXXXXXXXXXXXXXXXXXXXXXXXXXXXXX
XXXXXXXXXXXXXXXXXXXXXXXXXXXXXXXXXXXXXXXXX
XXXXXXXXXXXXXXXXXXXXXXXXXXXXXXXXXXXX invitado@ual.es
Copiaremos el contenido del archivo y lo pegaremos en la pestaña SSH Keys de nuestra cuenta en GitLab. (Puedes acceder a ella pulsando el icono Profile Settings de la barra superior.) Proporcionaremos un nombre a la clave para distinguirla de otras que pudiéramos tener registradas. Esto nos permite subir código a este servidor con identidades diferentes (imaginemos que firmanos de forma diferente los proyectos profesionales que los personales).
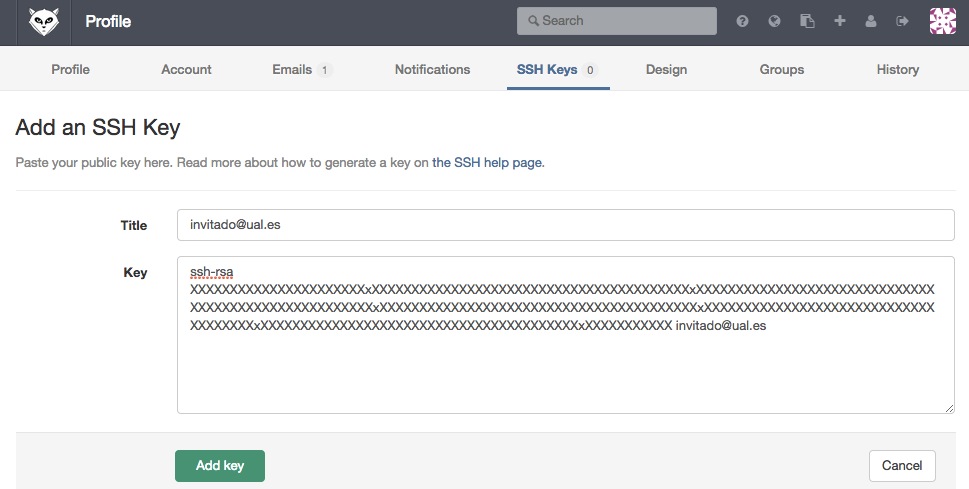
Configuracion del usuario global Git
Los commits que hagamos a nuestro repo quedarán registrados a nuestro usuario. Para registrar un usuario en Git usaremos la orden git config.
Aunque es posible registrar varios usuarios, aquí sólo vamos a ver cómo registrar un usuario, el usuario global, que es el usuario predeterminado y al que quedarán vinculados todos los commits que hagamos.
git config --global user.name "Lector de Repositorio"
git config --global user.email "invitado@ual.es"
Creación de nuestro repo local
Hasta ahora sólo habíamos creado un proyecto/repositorio en el servidor GitLab. Sin embargo, aún no tenemos un repositorio en nuestro ordenador. Al crear el repositorio remoto, GitLab nos ofrece dos opciones:
- Crear un repo local nuevo y vincularlo al repo remoto.
- Enlazar un repo local existente con el repositorio remoto creado.
Para este ejemplo usaremos la primera opción.
Desde nuestra carpeta elegida para albergar nuestro proyecto (p.e. Documents) crearemos una carpeta para el proyecto nuevo con mkdir, entraremos en esa nueva carpeta con cd e incializaremos un repo Git con git init.
$ mkdir apellido1apellido2nombreggvd2015
$ cd apellido1apellido2nombreggvd2015
$ git init
Esto inicializará un repositorio Git local en la carpeta indicada.
Initialized empty Git repository in /home/ubuntu/Documents/apellido1apellido2nombreggvd2015/.git/
A modo ejemplo, para inicializar el repositorio, y para añadir el enlace al repositorio remoto, crearemos un archivo local, comenzaremos a hacerle control de versiones localmente y lo subiremos al repositorio remoto.
Creación del archivo
$ touch README
Añadir archivo al Index
$ git add README
Hacer commit
$ git commit -m "first commit"
Tras hacer el commit local, Git nos informa que el commit se ha realizado con éxito
[master (root-commit) a90c48a] first commit
1 file changed, 0 insertions(+), 0 deletions(-)
create mode 100644 README
Vinculación del repo local al repo remoto
Antes de poder subir los cambios locales al repo remoto, debemos inicializar nuestro repo local con una referencia al repo remoto. Esta operación sólo será necesario realizarla una vez.
$ git remote add origin git@192.168.60.180:invitado/apellido1apellido2nombreggvd2015.git
En el ejemplo anterior el repositorio local quedaría vinculado al repositorio remoto apellido1apellido2nombreggvd2015.git disponible en la cuenta invitado en la IP indicada.
Subir cambios repo local al repo remoto
Tras haber inicializado el repo remoto al que queda vinculado nuestro repo local ya podremos subir los cambios. Lo haremos con git push:
$ git push -u origin master
Tras comprobarse la autenticidad de nuestro host y de nuestra clave SSH, se llevará a cabo la operación push.
Counting objects: 3, done.
Writing objects: 100% (3/3), 215 bytes | 0 bytes/s, done.
Total 3 (delta 0), reused 0 (delta 0)
To git@192.168.60.180:invitado/apellido1apellido2nombreggvd2015.git
* [new branch] master -> master
Branch master set up to track remote branch master from origin.
GitLab mostrará los cambios subidos en la zona de actividad del proyecto.
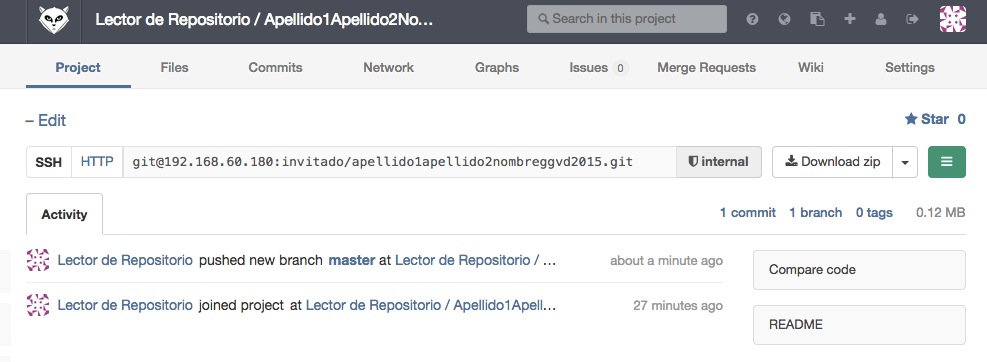
Los detalles de los cambios introducidos por nuestro commit se podrán ver seleccionando el commit correspondiente.
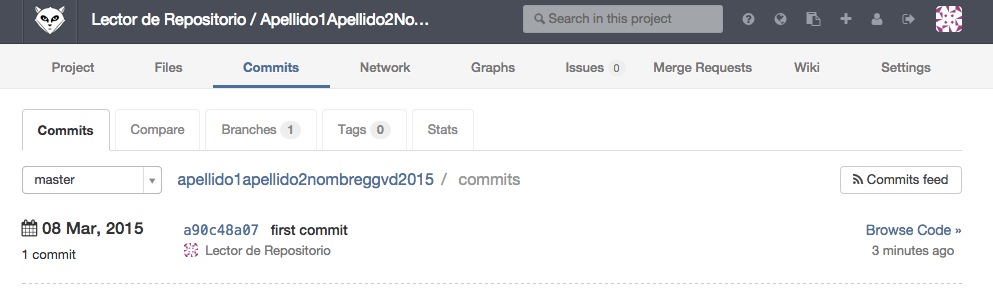
Funcionamiento de aquí en adelante
El trabajo desarrollado en la asignatura quedará almacenado en nuestro repo. Organizaremos el proyecto de la asignatura por carpetas, con una carpeta para cada el material de cada sesión (SesionXX).
Un ejemplo de funcionamiento para la sesión 00 podría ser:
$ mkdir Sesion00
$ cd Sesion00
$ --- Trabajo ---
$ P.e. echo "Comenzando la asignatura..." > primerDia.txt
$ --- Fin trabajo ---
Una vez finalizado el trabajo podemos conocer las discrepancias entre los archivos de nuestro proyecto, el Index de Git y el repositorio. Lo haremos con git status. Esto debe mostrar todos los cambios realizados.
Añadir los cambios al Index
$ git add .
Hacer commit al repo local
$ git commit -m "Sesion 01"
[master 722d4f8] Sesion 01
1 file changed, 1 insertion(+)
create mode 100644 Sesion00/primerDia.txt
Hacer push al repo remoto
$ git push
Counting objects: 5, done.
Compressing objects: 100% (2/2), done.
Writing objects: 100% (4/4), 360 bytes | 0 bytes/s, done.
Total 4 (delta 0), reused 0 (delta 0)
To git@192.168.60.180:invitado/apellido1apellido2nombreggvd2015.git
a90c48a..722d4f8 master -> master
Ahora los cambios estarán visibles en el repo remoto
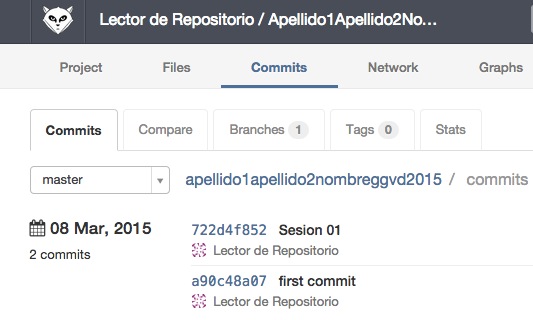
Si hacemos clic sobre el commit veremos su contenido
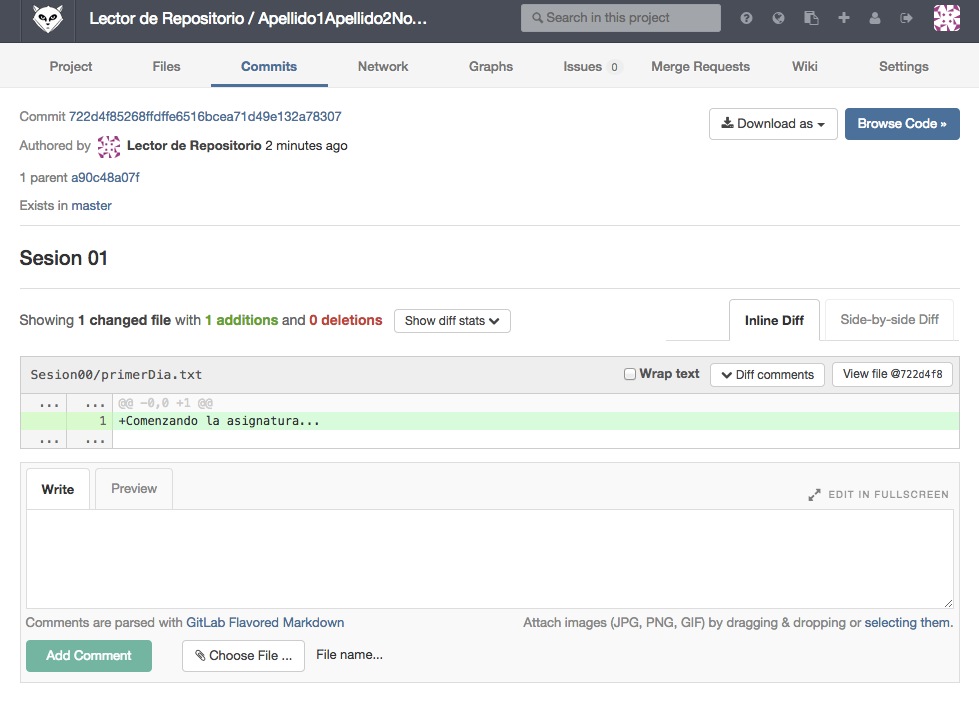
Y con esto ya habríamos subido el trabajo de nuestra sesión al repositorio.