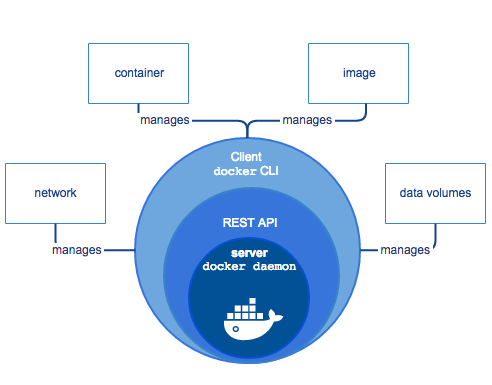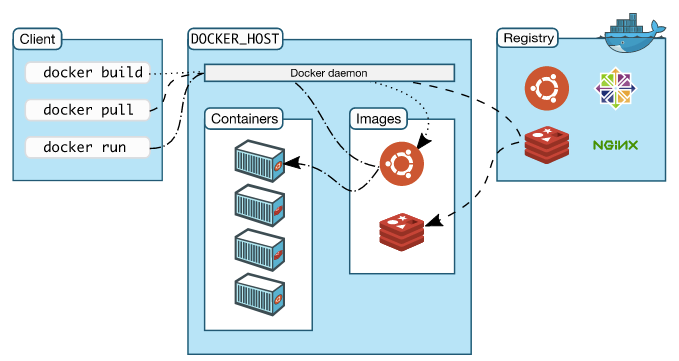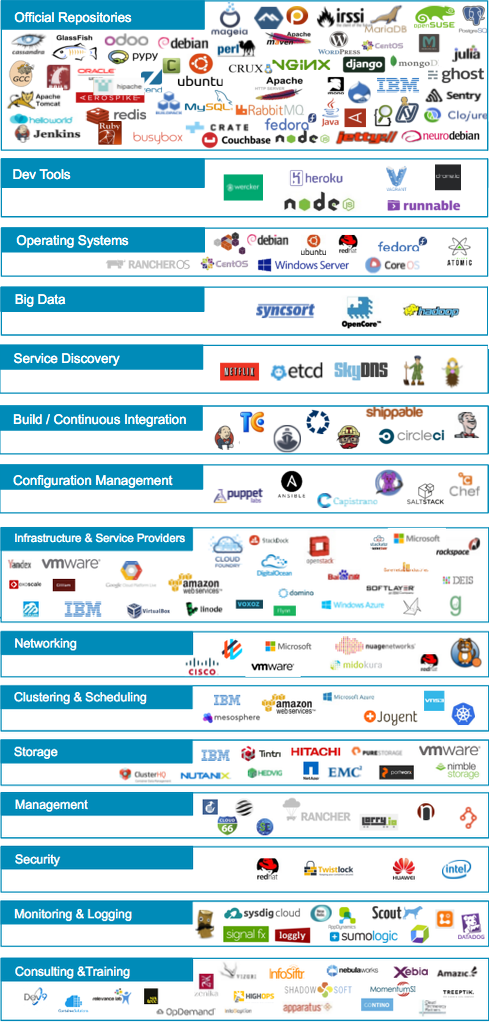Resumen
Docker es un proyecto open source creado en 2013 y que ha supuesto una revolución para el desarrollo y despliegue de operaciones. Docker abstrae el hardware y el sistema operativo del host ejecutando las aplicaciones en contenedores, compartimentos aislados que contienen todos los recursos para una aplicación o servicio.
En este seminario veremos cómo usar Docker para el desarrollo de aplicaciones sencillas, aprendiendo a crear servicios con Docker Compose, clusters con Docker Swarm e interactuar de forma remota con Docker machine
-
Conocer los componentes básicos de Docker
-
Crear contenedores a partir de imágenes de Docker Hub
-
Aprender a usar
Dockerfilepara la creación de imágenes -
Usar Docker Compose para construir entornos de contenedores
-
Usar volúmenes para almacenamiento persistente
-
Estudiar Docker Swarm para el escalado de aplicaciones
-
Crear clusters con Docker Machine
-
Estudiar ejemplos de entornos elásticos
|
Disponibles los repositorios usados en este seminario:
|
1. Conceptos básicos
1.2. Conviene no confundir



1.3. Qué es Docker
-
Docker es una plataforma para que desarrolladores y administradores puedan desarrollar, desplegar y ejecutar aplicaciones en un entorno aislado denominado contenedor.
-
Docker permite separar las aplicaciones de la infraestructura acelerando el proceso de entrega de software a producción.
-
Proyecto open source creado en 2013 que hace uso de LXC (Linux Containers). LXC es un método de virtualización de a nivel de S.O.
|
Docker permite empaquetar una aplicación con todas sus dependencias para que pueda ser ejecutada en plataformas diferentes. El proceso de despliegue es rápido y repetible. |
Basta con ejecutar los tres comandos siguientes en una máquina con Docker instalado para tener una aplicación web que muestra un catálogo de clientes almacenados en una base de datos MySQL.
$ git clone https://github.com/ualmtorres/docker_customer_catalog.git
$ cd docker_customer_catalog
$ docker-compose up -d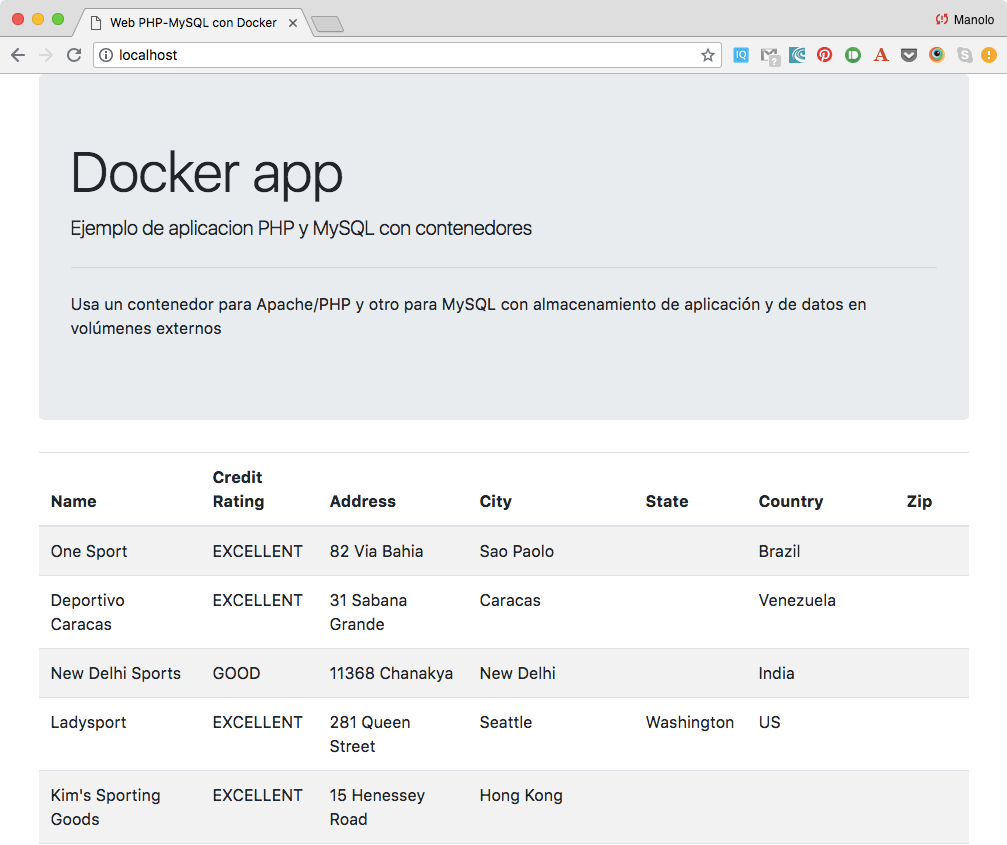
1.4. Docker vs Máquinas virtuales
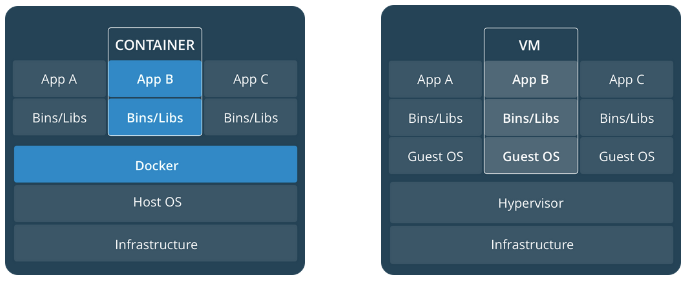
-
Una máquina virtual proporciona un entorno con más recursos de los que necesitan la mayoría de las aplicaciones
-
Mayor número de contenedores que de MV en el mismo hardware.
-
Los contenedores se pueden ejecutar en hosts que sean máquinas virtuales.
1.5. Ventajas
-
Ligeros: Los contenedores comparten el kernel del host.
-
Intercambiables: Depliegue de actualizaciones en caliente.
-
Portables: Build local y ejecución en cualquier lugar.
-
Escalables: Aumento y distribución automática de réplicas de contenedores.
-
Apilables: Aumento del stack de servicios en caliente.
|
Docker supone una revolución en los entornos de CI/CD. Tras la actualización del repositorio de proyecto, se crean contenedores para pasar las pruebas, se construyen las nuevas imágenes y se despliega la nueva versión de la aplicación sin parada del sistema. |
2. Un ejemplo sencillo
2.1. Antes de nada
2.1.2. Crear cuenta en Docker Hub
Docker Hub es un registro público de imágenes (Lugar donde se almacenan imágenes): https://hub.docker.com
|
Docker Hub permite en su plan libre tener un repositorio privado de imágenes. También permite automatizar la construcción de imágenes y su despliegue con repositorios GitHub y Bitbucket |
2.3. El Hola mundo
$ docker --version
Docker version 18.03.1-ce, build 9ee9f40
$ docker run hello-world
Unable to find image 'hello-world:latest' locally
latest: Pulling from library/hello-world
9bb5a5d4561a: Pull complete
Digest: sha256:f5233545e43561214ca4891fd1157e1c3c563316ed8e237750d59bde73361e77
Status: Downloaded newer image for hello-world:latest
Hello from Docker!
This message shows that your installation appears to be working correctly.
....2.4. Crear un contenedor Apache
$ docker run -d -p 82:80 httpd-
Descarga una imagen si no existe localmente, lanza un contenedor y asocia el puerto 82 del host al puerto 80 del contenedor
-
-dlanza el contenedor en modo dettached
|
El primer puerto que aparece es el del host y el segundo el del contenedor |
|
También podemos usar el parámetro |
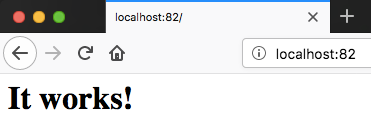
2.6. Imágenes interesantes de Docker
En https://hub.docker.com/explore/ se encuentran las imágenes ordenadas por popularidad. Destacamos:
-
alpine: Linux reducido
-
nginx: Servidor web Nginx
-
httpd: Servidor web Apache
-
ubuntu: Ubuntu
-
redis: Base de datos Redis (clave-valor)
-
mongo: Base de datos MongoDB (documentos)
-
mysql: Base de datos MySQL (relacional)
-
postgres: Base de datos PostgreSQL (relaional)
-
node: Node.js
-
registry: Registro de imágenes on-premise
-
php, elasticsearch, haproxy, wordpress, rabbitmq, python, openjdk, tomcat, jenkins, redmine, flink, spark, …
2.7. Operaciones sobre contenedores
2.7.1. Mostrar contenedores
$ docker ps
CONTAINER ID IMAGE COMMAND CREATED STATUS PORTS NAMES
d2f73e6acd51 httpd "httpd-foreground" 11 minutes ago Up 11 minutes 0.0.0.0:82->80/tcp upbeat_stonebraker|
Los nombres generados para los contenedores son aleatorios si no se usa el parámetro |
2.7.2. Detener y reanudar contenedores
Primero, obtener con docker ps el CONTAINER ID del contenedor que queremos detener.
$ docker ps
CONTAINER ID IMAGE COMMAND CREATED STATUS PORTS NAMES
d2f73e6acd51 httpd "httpd-foreground" 11 minutes ago Up 11 minutes 0.0.0.0:82->80/tcp upbeat_stonebrakerDetener el contenedor
$ docker stop d2f73e6acd51|
Al hacer |
Mostrar todos los contenedores, también los detenidos
$ docker ps -a
CONTAINER ID IMAGE COMMAND CREATED STATUS PORTS NAMES
d2f73e6acd51 httpd "httpd-foreground" 20 minutes ago Exited (0) 2 minutes ago upbeat_stonebrakerReanudar un contenedor
$ docker start d2f73e6acd51Tras reanudar el contenedor, vuelve a aparecer cuando hacemos docker ps
$ docker ps
CONTAINER ID IMAGE COMMAND CREATED STATUS PORTS NAMES
d2f73e6acd51 httpd "httpd-foreground" 9 hours ago Up 10 seconds 0.0.0.0:82->80/tcp upbeat_stonebrakerDetener todos los contenedores en ejecución
Primero obtenenemos los identificadores de los contenedores en ejecución con docker ps -q. Ese comando lo podemos encerrar entre apóstrofes y pasar su resultado a otro comando en la misma línea.
$ docker stop `docker ps -q`Iniciar una lista de contenedores
$ docker start d2f73e6acd51 9811efbf6e45 178c2d03f2e72.7.3. Abrir un terminal en un contenedor
$ docker exec -it d2f73e6acd51 bash
root@d2f73e6acd51:/usr/local/apache2#Se inicia una sesión como root en el contenedor. En la terminal del contenedor podemos ejecutar comandos del sistema operativo (ls, df -h, cat /proc/cpuinfo, …). La cantidad y el tipo de comandos dependerá de la imagen usada para crear el contenedor.
2.7.4. Copia de datos
|
El almacenamiento en un contenedor no es persistente. Se eliminan los datos escritos en él tras su eliminación. |
docker cp [OPTIONS] CONTAINER:SRC_PATH DEST_PATH|-
docker cp [OPTIONS] SRC_PATH|- CONTAINER:DEST_PATHComo ejemplo vamos a crear en nuestro host un archivo index.html y lo copiaremos en el contenedor para sustituir la página de inicio del servidor Apache.
<!-- Ejemplo de archivo index.html -->
<html>
<body>
<h1>Docker es una maravilla</h1>
</body>
</html>Ahora copiamos el archivo index.html al contenedor con docker cp
$ docker cp index.html d2f73e6acd51:/usr/local/apache2/htdocs/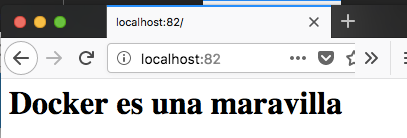
2.7.5. Eliminación de un contenedor
Primero paramos el contenedor con docker stop y luego lo eliminamos con docker rm
$ docker stop d2f73e6acd51
$ docker rm d2f73e6acd51También se puede eliminar directamente un contenedor en ejecución forzando su eliminación
$ docker rm -f <id>
Al crear un nuevo contenedor a partir de la imagen httpd comprobamos que la página de inicio modificada anteriormente se eliminó junto al contenedor eliminado.
$ docker run -d -p 82:80 httpd|
Podemos eliminar todos los contenedores creados a partir de una imagen con la secuencia de comandos siguiente (p.e. eliminar todos los contenedores creados a partir de una imagen |
2.8. Resumen de comandos básicos para contenedores
$ docker info
$ docker version
$ docker run <image> // Crea un contenedor a partir de una imagen. Si no tenemos la imagen en local, la descarga
$ docker run -d -p 82:80 nginx: Crea un contenedor en modo deattached accesible desde el puerto 82
$ docker stop|start <id>: Detiene|Continúa un contenedor
$ docker ps -a: Listado de contenedores (-a muestra también los parados)
$ docker ps -q: Listado de los ids de los contenedores
$ docker stop `docker ps -q`: Para todos los contenedores que devuelve el subcomando `docker ps -q`
$ docker rm <id>: Borra un contenedor si está parado
$ docker rm -f <id>: Fuerza el borrado de un contenedor aunque esté parado
$ docker exec -it <id> sh: Abre una terminal en el contenedor
$ docker exec <id> ls: Ejecuta el comando ls en el contenedor para mostrar sus archivos
$ docker cp <id>:./dockerenv .: Copia el fichero dockerenv del contenedor en nuestro sistema de archivos local
$ docker rm -f `docker ps -a | grep "wordpress" | awk '{print $1}'`: Eliminar todos los contenedores creados a partir de una imagen3. Creación de imágenes propias
3.1. El Dockerfile
-
Para construir una imagen, se crea un
Dockerfilecon las instrucciones que especifican lo que va a ir en el entorno, dentro del contenedor (redes, volúmenes, puertos al exterior, archivos que se incluyen. -
Indica cómo y con qué construir la imagen.
-
Conseguimos que el build de la aplicación definida en el contenedor se comporte de la misma forma en cualquier lugar que se ejecute. Hacemos que sea repetible.
Ejemplo de Dockerfile
# Use an official Python runtime as a parent image
FROM python:2.7-slim
# Set the working directory to /app
WORKDIR /app
# Copy the current directory contents into the container at /app
ADD . /app
# Install any needed packages specified in requirements.txt
RUN pip install --trusted-host pypi.python.org -r requirements.txt
# Make port 80 available to the world outside this container
EXPOSE 80
# Define environment variable
ENV NAME World
# Run app.py when the container launches
CMD ["python", "app.py"]Fragmento de Dockerfile para construir una imagen con Ubuntu como base y definiendo dónde se montará un volumen externo
FROM ubuntu:latest
RUN apt-get update -y
RUN apt-get install -y python-pip python-dev
WORKDIR /app
ENV DEBUG=True
EXPOSE 80
VOLUME /data (1)| 1 | Crea un punto de montaje en el contenedor. A la hora de crearlo le haremos corresponder normalmente un directorio del host |
3.2. Imágenes
-
Se construyen con
docker builda partir de unDockerfile -
Se crean en un contexto (normalmente añadiendo archivos del directorio de trabajo del host a la imagen -p.e. el código fuente de la aplicación)
-
Con
FROM(normalmente primera instrucción delDockerfile) inicializamos el sistema de archivos de la imagen (p.e. si es ubuntu obtenemos el sistema de archivos de Ubuntu) -
Muchas imágenes disponibles en Docker Hub usan Alpine (una distribución ligera de Linux) en lugar de Ubuntu, Fedora o CentOS, debido a su menor tamaño
-
Cada instrucción del
Dockerfilegenera una nueva capa (con la diferencia) en ese sistema de archivos -
Al hacer
buildlas capas existentes en el registro local no se vuelven a crear
|
Una imagen comprimida de Alpine está en torno a los 2 MB, mientras que una imagen comprimida de Ubuntu está entre 40 y 80 MB |
3.3. Ejemplo de contenedor para aplicaciones web en PHP
Vamos a construir un contenedor que incluya de forma estática una aplicación (p.e. la última versión de la aplicación). El proceso a seguir es:
-
Creación de la aplicación.
-
Creación del
Dockerfilepara generación de la imagen. -
Generación de la imagen.
A partir de una carpeta nueva crearemos lo siguiente:
-
Archivo
Dockerfile -
Carpeta
htmlcon los scritps de nuestra aplicación -
Archivo
html/index.phpcon el código de nuestra aplicación
El Dockerfile
FROM ualmtorres/phalcon-apache-ubuntu
ADD html /var/www/html
EXPOSE 80Archivo html/index.php de ejemplo
<?php
echo "Hola desde Docker";
?>3.3.1. Construcción de la imagen.
$ docker build -t pruebaphp .
Con -t definimos una etiqueta o nombre de la imagen. Al construir la imagen pasa a nuestro registro local.
3.3.2. Listado de imágenes locales
$ docker image ls
REPOSITORY TAG IMAGE ID CREATED SIZE
pruebaphp latest 152781e32617 14 hours ago 245MB3.3.3. Creación de un contenedor a partir de la imagen
$ docker run -d -p 83:80 pruebaphp
Un posible inconveniente que podemos encontrar en este ejemplo es que la aplicación va incluida en la propia imagen, por lo que para actualizar la aplicación deberemos crear una nueva imagen, y después crear un nuevo contenedor a partir de ella desechando el contenedor anterior.
|
A la hora de distribuir y actualizar aplicaciones podemos incluir la aplicación en la imagen. Con un ciclo de CI/CD tendríamos la aplicación actualizada al actualizar su repositorio. |
3.4. Ejemplo de contenedor con volumen externo
En este ejemplo la aplicación la tendremos aparte en un volumen externo accesible por el contenedor. De esta forma, si nuestra aplicación está vinculada a un repositorio, la actualización de la aplicación se realiza descargando la última versión del repositorio, manteniendo intacto el contenedor.
La forma de usar volúmenes con Dockerfile consiste en:
-
Añadir en el
Dockerfilela lista de carpetas que se montarán con volúmenes externos -
Al crear el contenedor indicar el punto de montaje en el host remoto en forma de ruta absoluta
El Dockerfile
FROM ualmtorres/phalcon-apache-ubuntu
VOLUME /var/www/html
EXPOSE 80$ docker run -d -p 83:80 -v=/Users/manolo/Documents/Desarrollo/SeminarioDocker/phpsimple/html:/var/www/html pruebaphp|
También podemos hacer uso de la evaluación de órdenes con apóstrofes para obtener el path actual y añadirle sólo la carpeta |
3.5. Descarga y subida de imágenes a Docker Hub
-
Etiquetar la imagen antes de subirla a Docker Hub
$ docker tag phpprueba ualmtorres/phpprueba:v0-
Subida de la imagen a Docker Hub
docker push <usuario>/<image>-
Al hacer
pushlas capas que ya estén subidas no se vuelven a subir. En cuanto una instrucción delDockerfilecambia una capa, invalida al resto y hay que volver a generar las instrucciones de las capas restantes. Por tanto, colocaremos antes en elDockerfilelo que menos cambie. -
Al hacer
pullsólo se descargan las capas nuevas. -
Si cambiamos en el host archivos de los que se incluyen en la imagen se genera una capa nueva invalidando la caché.
$ docker pull wordpress
$ docker run -d -p 80:80 --name my_wordpress wordpress4. Aplicaciones con varios contenedores
-
Docker Compose es una herramienta para definir y ejecutar aplicaciones Docker con varios contenedores.
-
Usaremos un archivo
docker-compose.ymlpara configurar los servicios de la aplicación. Los servicios son las partes de la aplicación (p.e. un servicio para el almacenamiento de los datos y otro para el front-end) -
En un mismo host podemos tener varios entonos aislados. Compose usa nombres de proyecto para mantener a los entornos aislados. De forma predeterminada se usa el nombre del directorio desde donde se lanza la aplicación.
-
docker-compose --versionpara obtener la versión y saber si está instalado. -
Instalación desde https://docs.docker.com/compose/install
5. Ejemplo: Aplicación web (PHP) con soporte de Base de datos (MySQL)
-
Aplicación que muestra un listado de clientes almacenado en una base de datos MySQL.
-
Podemos distribuirla con un repositorio que incluya una carpeta
htmlcon la aplicación PHP. -
Al iniciar el servicio MySQL se ejecutará un script de inicialización de la base de datos.
-
Usaremos volúmenes externos para la base de datos y para la aplicación web para asegurar la persistencia de los cambios.
Comencemos clonando el repositorio de la aplicación:
$ git clone https://github.com/ualmtorres/customer_catalog.gitEn ese repositorio se encuentra:
-
Un archivo
docker-compose.ymlque configura dos serivicios. Un servicio para almacenamiento de datos con MySQL y otro servicio para el front-end PHP de la aplicación. -
Una carpeta
htmlcon la aplicación. Esta carpeta será la que monte el servicio front-end, de forma que la aplicación no está almacenada en el contenedor. -
Un script SQL
init.sqlque inicializa la base de datos de nuestra aplicación. La base de datos se almacena en nuestro host, garantizando almacenamiento persistente.
docker-compose.yml
version: '2'
services:
mysql:
container_name: my_mysql
restart: always
image: mysql:5.7
environment:
MYSQL_ROOT_PASSWORD: 'secret' # TODO: Change this
ports:
- "3306:3306"
volumes:
- ./data:/var/lib/mysql (1)
- ./init.sql:/docker-entrypoint-initdb.d/init.sql (2)
php:
container_name: my_php
restart: always
image: ualmtorres/phalcon-apache-ubuntu
ports:
- "80:80"
volumes:
- ./html:/var/www/html (3)| 1 | Montar una carpeta data de nuestro host en la ruta en la que el servicio mysql almacena la base de datos |
| 2 | La imagen de MySQL ejecutará al inicio cualquier script que encuentre en `/docker-entrypoint-initdb.d/ |
| 3 | Montar una carpeta html de nuestro host en la ruta en la que el servicio php almacena la aplicación |
index.php Descargar index.php
init.sql Descargar init.sql
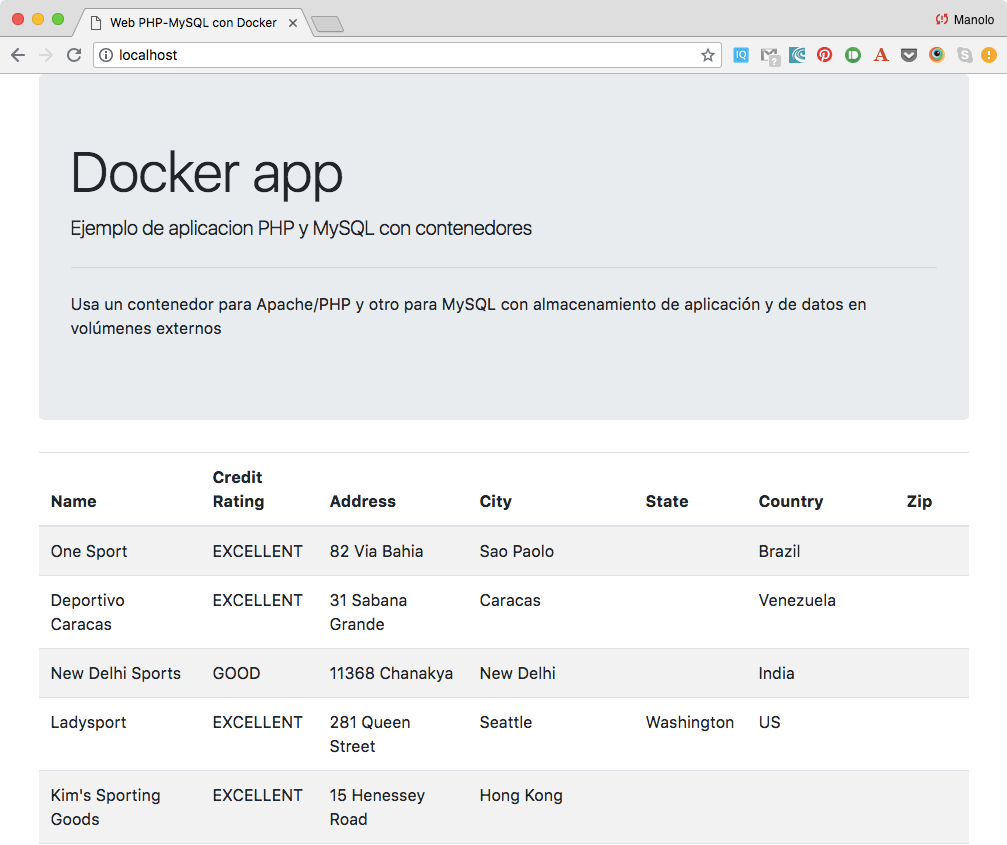
6. Plataformas de gestión de contenedores
Hasta ahora hemos estado usando Docker a través de Docker CLI. Con Docker CLI creamos contenedores, los mostramos, los detenemos, gestionamos volúmenes, redes, stacks, y demás operaciones.
Veamos dos Web UI para la gestión de contenedores como son Portainer y Rancher 1.6. Ambas se distribuyen mediante contedores.
6.1. Administración de Docker con Portainer
Portainer es una Web UI sencilla y potente para administración de entornos Docker locales y remotos. Permite la administración de stacks, servicios, contenedores, imágenes, redes y volúmenes.
Para ejecutar Portainer con un carpeta local para el almacenamiento de los datos de Portainer (p.e. usuarios) ejecutaríamos el comando siguiente:
docker run -d \
-p 9000:9000 \
-v "/var/run/docker.sock:/var/run/docker.sock" \
-v `pwd`/portainer_data:/data portainer/portainer \
portainer/portainerTras unos instantes tendremos Portainer en el puerto 9000. Después de definir una cuenta de usuario podremos entrar a administrar nuestro entorno Docker local.
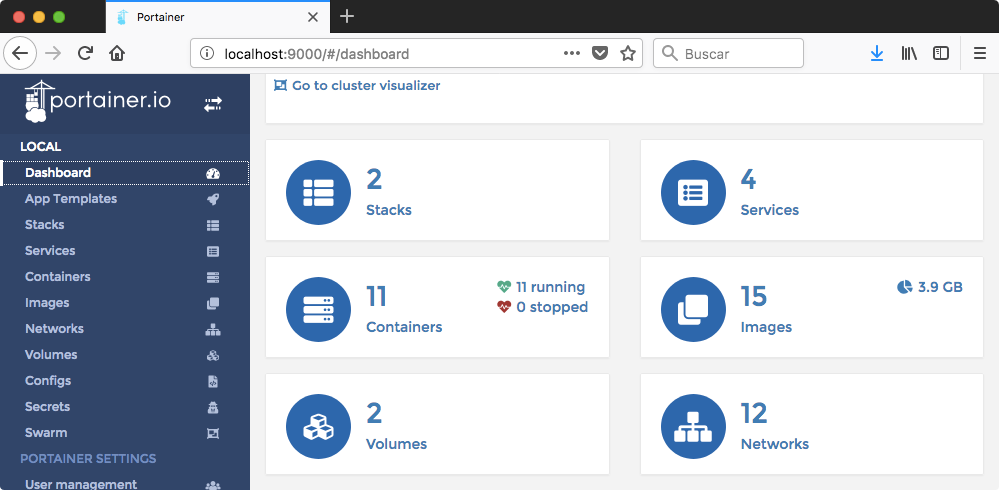
6.2. Administración de Docker con Rancher 1.6 (Rancher Server)
Rancher dispone actualmente de dos versiones con funionalidades diferentes: 1.6 y 2.0
Rancher 1.6 nos permite gestionar las imágenes, contenedores, stacks, volúmenes y demás objetos de Docker.
Rancher 2.0 va más allá y además permite gestionar clusters, en especial clusters de Kubernetes en múltiples hosts.
Para ejecutar Rancher 1.6 con una carpeta local para el almacenamiento de los datos de Rancher ejecutaríamos el comando siguiente
docker run -d --restart=unless-stopped \
-p 8080:8080 \
-v `pwd`/rancher16_data:/var/lib/mysql \
rancher/server (1)| 1 | rancher/server es el nombre de la imagen de Rancher 1.6, mientras que rancher/rancher es el nombre de la imagen de Rancher 2.0 |
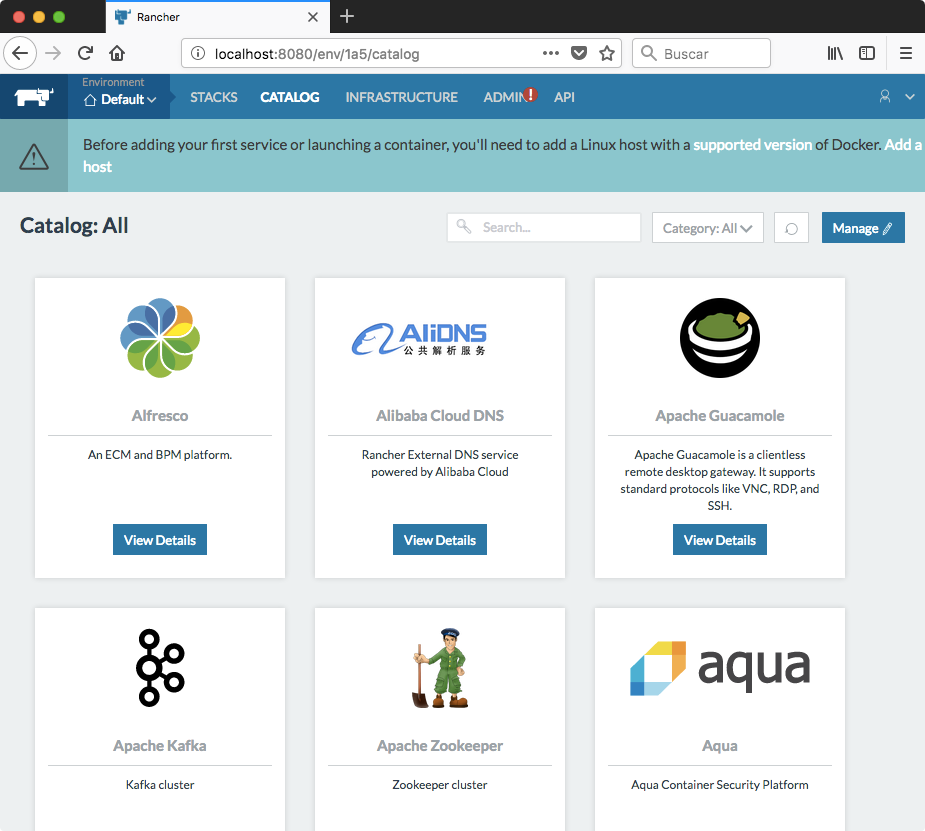
7. Escalado de aplicaciones con Docker Swarm
-
En aplicaciones distribuidas y con gran demanda podemos replicar contenedores en un servicio.
-
Llegado el caso, necesitamos indicar la cantidad de contenedores que están ejecutando un servicio.
-
También, ajustaremos la cantidad del recursos del host que se dedican a la ejecución de las réplicas.
-
Un balanceador de carga se encargará de ir alternando los contenedores a los que se envían las peticiones.
7.1. Orquestación de contenedores
Herramientas que nos ayudan en las tareas de:
-
Aprovisionamiento de hosts
-
Instanciación de contenedores
-
Sustitución de contenedores erróneos
-
Service discovery
-
Escalado aumentando o disminuyendo el número de contenedores
-
Configuración de red
-
Balanceo de carga
7.2. Orquestadores de contenedores más populares
-
Amazon EC2 Container Service
-
Azure Container Service
-
Docker Swarm (el que veremos en este seminario debido a su sencillez)
-
Kubernetes (el líder del momento)
-
Google Container Engine (construido sobre Kubernetes)
7.3. Docker Swarm
-
Docker Swarm propone que algunos de los conceptos de contenedores en un solo host sean válidos para convertirlo en un cluster (p.e. redes overlay VXLAN)
-
Un cluster de contenedores se ejecuta en un swarm (enjambre).
-
Un swarm es una colección de Docker engines.
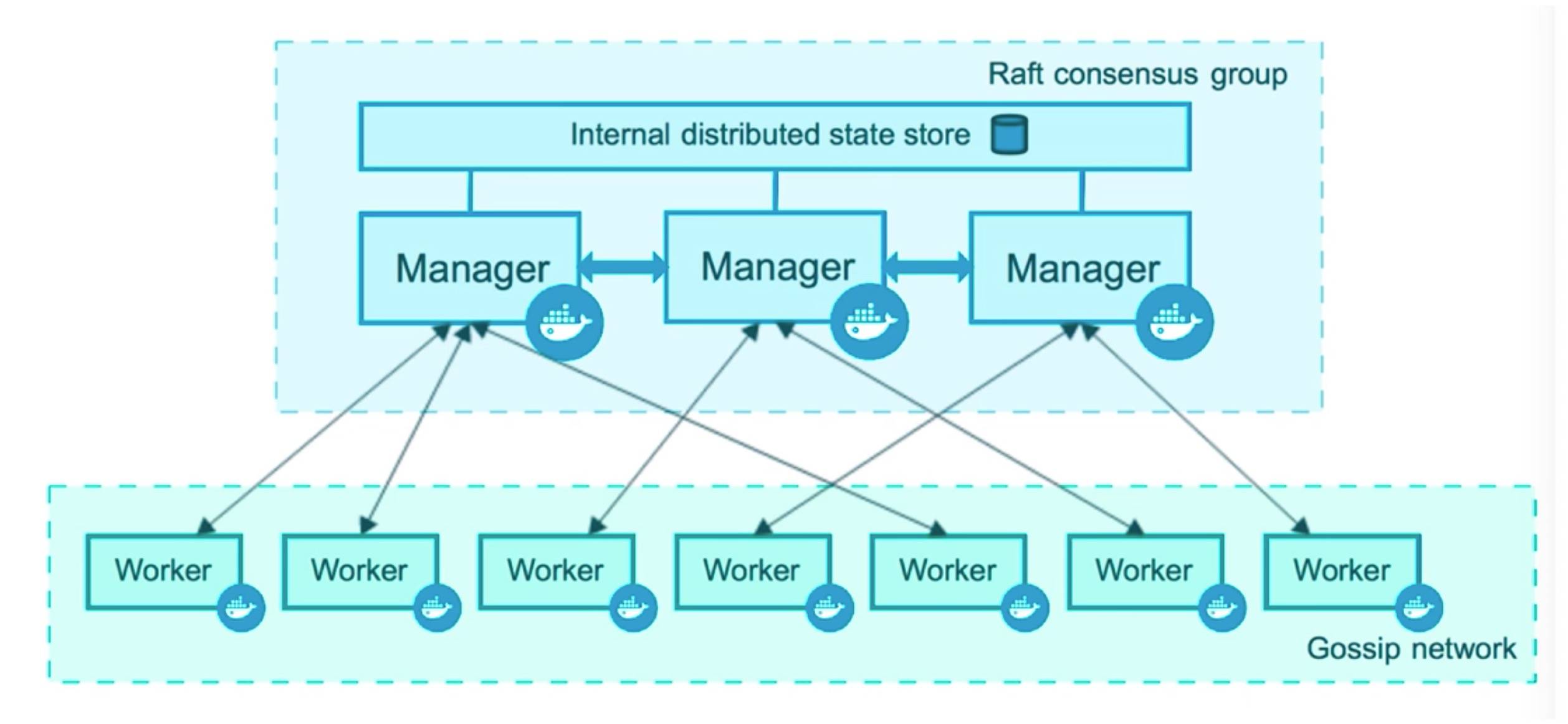
-
Docker Swarm permite crear y gestionar clusters de contenedores usando el archivo
docker-compose.yml. -
Un swarm está formado por nodos, que pueden ser máquinas físicas o virtuales.
-
Hay dos tipos de nodos: manager y worker.
-
Los nodos manager se encargan de mantener el estado del cluster y de planificar los servicios.
-
Los nodos worker sólo se encargan de ejecutar contenedores. De forma predeterminada, al definir un manager también es worker.
-
|
Podemos hace que los managers no sean workers haciendo que su disponibilidad sea Swarm llevará a otros nodos los trabajos en ejecución y no le asignará nuevos trabajos. |
-
La composición del swarm es dinámica. Se pueden añadir y eliminar nodos worker sobre la marcha según sea conveniente. También es posible añadir nuevos nodos manager.
|
Los nodos worker pueden ser promovidos a manager con |
7.3.1. Creación del swarm
Comenzamos creando una carpeta nueva que podemos denominar swarm para almacenar los archivos del proyecto (docker-compose.yml, código de la aplicación, …)
A continuación ejecutamos el comando
docker swarm init
Esto crea un swarm de un nodo configurando como manager la máquina sobre la que se ha ejecutado. Ademas, muestra las instrucciones para añadir nuevos nodos worker o manager al swarm creado.
$ docker swarm init
Swarm initialized: current node (uifjsdvl3v1ydv5p7ocif2j13) is now a manager.
To add a worker to this swarm, run the following command:
docker swarm join --token SWMTKN-1-6635wxwy4wun1fvedd3hq27cganpqh28g0zh72ufhrytduewe9-1f6wj5wlzmjyt87ykdoyb1nci 192.168.65.3:2377|
Si olvidamos este token lo podemos volver a obtener con |
7.3.2. Definición de los servicios y réplicas
En el archivo docker-compose.yml definiremos cada uno de los servicios de nuestra aplicación, número de réplicas de los servicios y límites de recursos (CPU, RAM) asignados a cada contenedor.
Ejemplo de docker-compose.yml
version: '3'
services:
php:
image: ualmtorres/phalcon-apache-ubuntu
ports:
- "80:80"
volumes:
- ./html:/var/www/html
deploy:
replicas: 3
resources:
limits:
cpus: "0.1"
memory: 50M
restart_policy:
condition: on-failure
networks:
- webnet
visualizer:
image: dockersamples/visualizer:stable
ports:
- "8080:8080"
volumes:
- "/var/run/docker.sock:/var/run/docker.sock"
networks:
- webnet
networks:
webnet:En este caso definimos dos servicios: php y visualizer.
-
phptendrá 3 réplicas. A cada una de ellas le limitamos los recursos al 10% de uso de la CPU del host en el que se ejecuta el contenedor (también se pueden indicar qué núcleos usar) y 50MB de RAM. -
visualizernos permite crear un contenedor que de forma sencilla muestra la cantidad y el estado de los contenedores de cada nodo del swarm.
A modo de ejemplo nuestra aplicación mostrará simplemente el id del contenedor donde se está ejecutando para poder ver funcionando el balanceador.
html/index.php
<?php
echo "Contenedor: " . gethostname();
?>7.3.3. Despliegue del entorno (stack)
Para lanzar esta aplicación ejecutaremos el comando siguiente:
docker stack deploy -c docker-compose.yml my_app
El parámetro -c es opcional y especifica el archivo compose. my_app es el nombre que le damos al stack creado. Pensemos en un stack como un conjunto de servicios.
Tras unos instantes se creará el entorno y estarán ejecutándose la aplicación (puerto 80) y el visualizador (puerto 8080).
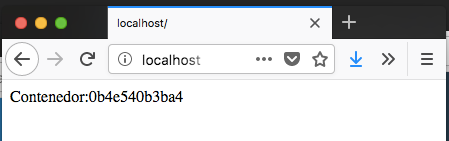
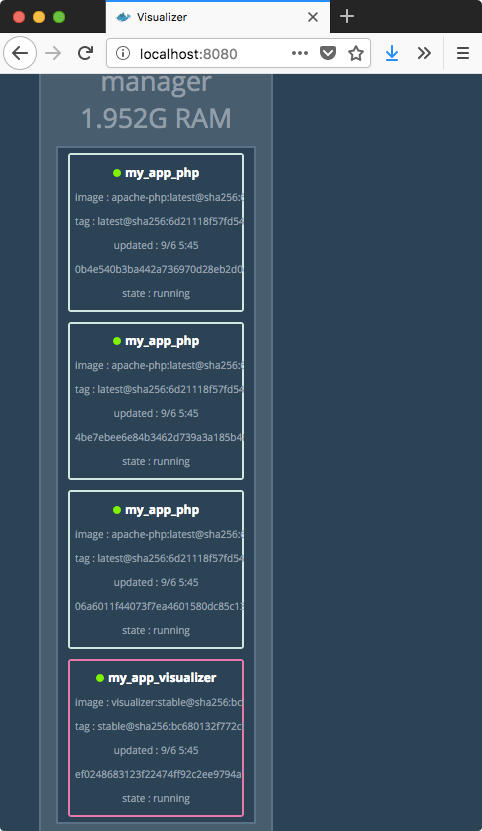
Tenemos varios comandos para conocer el estado del stack creado.
Con docker stack podemos gestionar stacks. Por ejemplo, con docker stack ls vemos los stacks creados con la cantidad de servicios que incluye cada uno.
$ docker stack ls
NAME SERVICES
my_app 2Con docker service ls vemos los distintos servicios y la cantidad y estado de sus réplicas.
$ docker service ls
ID NAME MODE REPLICAS IMAGE PORTS
l6gwxu4asxb9 my_app_php replicated 3/3 ualmtorres/phalcon-apache-ubuntu:latest *:80->80/tcp
27l66joutbnd my_app_visualizer replicated 1/1 dockersamples/visualizer:stable *:8080->8080/tcpCon docker stack ps my_app vemos el estado de cada una de las tareas (contenedores) del stack.
$ docker stack ps my_app
ID NAME IMAGE NODE DESIRED STATE CURRENT STATE ERROR PORTS
0kc4fcw7bmva my_app_visualizer.1 dockersamples/visualizer:stable linuxkit-025000000001 Running Running 6 minutes ago
ueb5qs8kb0u6 my_app_php.1 ualmtorres/phalcon-apache-ubuntu:latest linuxkit-025000000001 Running Running 6 minutes ago
uejgm1a4035i my_app_php.2 ualmtorres/phalcon-apache-ubuntu:latest linuxkit-025000000001 Running Running 6 minutes ago
nb0cbp5jhail my_app_php.3 ualmtorres/phalcon-apache-ubuntu:latest linuxkit-025000000001 Running Running 6 minutes ago7.4. Recuperación automática ante errores (Self-healing)
Veamos como al realizar una operación kill sobre uno de los contenedores, tras unos instantes vuelve a crearse un nuevo contenedor en su puesto, garantizando el número de réplicas especificado.
Primero mostramos los contenedores actuales
$ docker ps
CONTAINER ID IMAGE COMMAND CREATED STATUS PORTS NAMES
ef0248683123 dockersamples/visualizer:stable "npm start" 12 minutes ago Up 12 minutes 8080/tcp my_app_visualizer.1.0kc4fcw7bmvale0i9unh2ph2m
4be7ebee6e84 ualmtorres/phalcon-apache-ubuntu:latest "/run.sh" 12 minutes ago Up 12 minutes 80/tcp my_app_php.1.ueb5qs8kb0u6538vwtjc3piym
0b4e540b3ba4 ualmtorres/phalcon-apache-ubuntu:latest "/run.sh" 12 minutes ago Up 12 minutes 80/tcp my_app_php.2.uejgm1a4035iz0bx208mxom9q
06a6011f4407 ualmtorres/phalcon-apache-ubuntu:latest "/run.sh" 12 minutes ago Up 12 minutes 80/tcp my_app_php.3.nb0cbp5jhailiu3ee2bbvkbr7Ahora lanzamos un kill sobre el tercer contenedor 06a6011f4407
$ docker kill 06a6011f4407Tras unos instantes habrá un nuevo contenedor en su puesto
$ docker ps
CONTAINER ID IMAGE COMMAND CREATED STATUS PORTS NAMES
847cf3ae0a1c ualmtorres/phalcon-apache-ubuntu:latest "/run.sh" 5 seconds ago Up 4 seconds 80/tcp my_app_php.3.2khgab4796zhprb17ku0uj68l
ef0248683123 dockersamples/visualizer:stable "npm start" 14 minutes ago Up 14 minutes 8080/tcp my_app_visualizer.1.0kc4fcw7bmvale0i9unh2ph2m
4be7ebee6e84 ualmtorres/phalcon-apache-ubuntu:latest "/run.sh" 14 minutes ago Up 14 minutes 80/tcp my_app_php.1.ueb5qs8kb0u6538vwtjc3piym
0b4e540b3ba4 ualmtorres/phalcon-apache-ubuntu:latest "/run.sh" 14 minutes ago Up 14 minutes 80/tcp my_app_php.2.uejgm1a4035iz0bx208mxom9q7.5. Escalado de la aplicación
En Docker Swarm podemos aumentar o disminiur el número de réplicas de un servicio mediante comandos o volviendo a desplegar el stack modificando el número de réplicas.
7.5.1. Escalado mediante comandos
La sintaxis es
$ docker service scale <SERVICE-ID>=<NUMBER-OF-TASKS>
Por ejemplo, para que el número de réplicas del servicio php del stack my_app sea 7 ejecutaríamos el comando
$ docker service scale my_app_php=7
my_app_php scaled to 7
overall progress: 7 out of 7 tasks
1/7: running [==================================================>]
2/7: running [==================================================>]
3/7: running [==================================================>]
4/7: running [==================================================>]
5/7: running [==================================================>]
6/7: running [==================================================>]
7/7: running [==================================================>]
verify: Service converged
$ docker ps
CONTAINER ID IMAGE COMMAND CREATED STATUS PORTS NAMES
81d00cc913c9 ualmtorres/phalcon-apache-ubuntu:latest "/run.sh" 42 seconds ago Up 43 seconds 80/tcp my_app_php.7.tjknquh9jkj8bey90pisul2fw
0f9d8ba7b254 ualmtorres/phalcon-apache-ubuntu:latest "/run.sh" 42 seconds ago Up 43 seconds 80/tcp my_app_php.5.daf2ni5cefc22zsky8ez7z58w
226c60af9984 ualmtorres/phalcon-apache-ubuntu:latest "/run.sh" 42 seconds ago Up 45 seconds 80/tcp my_app_php.4.br2nbqhhh9s3x0fwo4d9llgco
e98b5194787b ualmtorres/phalcon-apache-ubuntu:latest "/run.sh" 42 seconds ago Up 42 seconds 80/tcp my_app_php.6.je2gqb380r3f6hcb6w9sd081q
847cf3ae0a1c ualmtorres/phalcon-apache-ubuntu:latest "/run.sh" 11 minutes ago Up 11 minutes 80/tcp my_app_php.3.2khgab4796zhprb17ku0uj68l
ef0248683123 dockersamples/visualizer:stable "npm start" 25 minutes ago Up 25 minutes 8080/tcp my_app_visualizer.1.0kc4fcw7bmvale0i9unh2ph2m
4be7ebee6e84 ualmtorres/phalcon-apache-ubuntu:latest "/run.sh" 25 minutes ago Up 25 minutes 80/tcp my_app_php.1.ueb5qs8kb0u6538vwtjc3piym
0b4e540b3ba4 ualmtorres/phalcon-apache-ubuntu:latest "/run.sh" 25 minutes ago Up 25 minutes 80/tcp my_app_php.2.uejgm1a4035iz0bx208mxom9q7.5.2. Escalado volviendo a desplegar el stack
Para escalar con la técnica de redespliegue, editar el archivo docker-compose.yml con el nuevo número de réplicas y volver a hacer el despliegue con
docker stack deploy -c docker-compose.yml my_app
Por ejemplo, probemos a reducir a 5 el número de réplicas. Con docker stack ps my_app podemos ver los cambios, así como con docker ps, así como desde Visualizer.
$ docker ps
CONTAINER ID IMAGE COMMAND CREATED STATUS PORTS NAMES
0f9d8ba7b254 ualmtorres/phalcon-apache-ubuntu:latest "/run.sh" 2 minutes ago Up 2 minutes 80/tcp my_app_php.5.daf2ni5cefc22zsky8ez7z58w
226c60af9984 ualmtorres/phalcon-apache-ubuntu:latest "/run.sh" 2 minutes ago Up 2 minutes 80/tcp my_app_php.4.br2nbqhhh9s3x0fwo4d9llgco
847cf3ae0a1c ualmtorres/phalcon-apache-ubuntu:latest "/run.sh" 13 minutes ago Up 13 minutes 80/tcp my_app_php.3.2khgab4796zhprb17ku0uj68l
ef0248683123 dockersamples/visualizer:stable "npm start" 27 minutes ago Up 27 minutes 8080/tcp my_app_visualizer.1.0kc4fcw7bmvale0i9unh2ph2m
4be7ebee6e84 ualmtorres/phalcon-apache-ubuntu:latest "/run.sh" 27 minutes ago Up 27 minutes 80/tcp my_app_php.1.ueb5qs8kb0u6538vwtjc3piym
0b4e540b3ba4 ualmtorres/phalcon-apache-ubuntu:latest "/run.sh" 27 minutes ago Up 27 minutes 80/tcp my_app_php.2.uejgm1a4035iz0bx208mxom9q|
Esta operación de actualización del despliegue es la que también se usa para añadir nuevos servicios a un stack. Basta con añadir los nuevos servicios a |
7.5.3. Apagado de la aplicación y del swarm
Para eliminar el stack de dos servicios creado para este ejemplo ejecutamos el comando siguiente
$ docker stack rm my_app
Esta operación detendrá todos los contendores asociados al stack.
Para que nuestro nodo (el nodo manager) deje el swarm ejecutaremos el comando
$ docker swarm leave --force
7.6. Resumen de los comandos para swarms
$ docker swarm init Inicialización de swarm y del nodo manager
$ docker stack deploy -c docker-compose.yml <stack> Despliegue de stack
$ docker stack ls Lista de stacks y cantidad de servicios que tiene
$ docker service ls Listado de servicios y estado de sus réplicas
$ docker stack ps <stack> Listado de las tareas del stack
$ docker stack rm <stack> Eliminación del stack
$ docker swarm leave --force Salida de un nodo del swarm8. Docker machine
Docker machine es una herramienta que nos permite:
-
Administrar swarms aprovisiónandolos y añadiéndoles nodos
-
Instalar y ejecutar Docker en los nodos creados
-
Aprovisionar los nodos creados
Los nodos del swarm pueden ser máquinas virtuales creadas en el host con VirtualBox o con proveedores cloud como Azure, AWS u OpenStack. En este seminario nos centraremos en la creación e inicialización de un swarm en OpenStack. En nuestro caso, Docker machine usará la API de OpenStack encargándose de la creación de los nodos del swarm evitando tener que crear los nodos desde OpenStack.
8.1. Creación de archivo con variables de entorno
Incluiremos las opciones habituales y que están disponibles como variables de entorno. Se incluirán en el archivo los valores de OpenStack relativos a la cuenta de usuario, red, proyecto y demás.
openrc-mtorres.sh
export OS_USERNAME=mtorres
export OS_PASSWORD=XXXXXXXXXXXX
export OS_PROJECT_NAME=mtorres
export OS_USER_DOMAIN_NAME=Default
export OS_PROJECT_DOMAIN_NAME=Default
export OS_AUTH_URL=http://www.xxx.yyy.zzz:5000/v3
export OS_IDENTITY_API_VERSION=3
export OS_IMAGE_API_VERSION=2
export OS_TENANT_NAME=mtorresdonde www.xxx.yyy.zzz es el nombre DNS o IP que usemos para conectarnos a OpenStack.
A continuación, cargaremos las variables de entorno con
source openrc-mtorres.sh
8.2. Creación de los nodos del swarm
Para crear los nodos del swarm en OpenStack con Docker machine tendremos que pasar una serie de valores relativos al sabor, nombre de imagen, red, nombre de usuario de las instancias, claves ssh, y demás.
Desde una máquina que esté en la red de la UAL creamos una máquina con Docker con este comando (no vale por VPN porque actualmente el puerto 5000 que se usa para la autenticación con OpenStack no está abierto en VPN):
docker-machine create -d openstack \
--openstack-flavor-name small \
--openstack-image-name "Ubuntu 16.04 LTS" \
--openstack-domain-name default \
--openstack-net-name mtorres-net \
--openstack-floatingip-pool ext-net \
--openstack-ssh-user ubuntu \
--openstack-sec-groups default \
--openstack-keypair-name mtorres_ual \
--openstack-private-key-file ~/.ssh/id_rsa \
nodo1Esto comenzará a crear una instancia con los parámetros indicados en nuestro proyecto OpenStack. Tras unos instantes, nos devolverá esta información relativa a la creación del nodo1.
Running pre-create checks...
Creating machine...
(nodo1) Creating machine...
Waiting for machine to be running, this may take a few minutes...
Detecting operating system of created instance...
Waiting for SSH to be available...
Detecting the provisioner...
Provisioning with ubuntu(systemd)...
Installing Docker...
Copying certs to the local machine directory...
Copying certs to the remote machine...
Setting Docker configuration on the remote daemon...
Checking connection to Docker...
Docker is up and running!
To see how to connect your Docker Client to the Docker Engine running on this virtual machine, run: docker-machine env nodo1Repetimos el comando para crear otro nodo en nuestro proyecto al que denominaremos nodo2.
Para listar las dos máquinas creadas con Docker machine ejecutaremos el comando siguiente.
$ docker-machine ls
NAME ACTIVE DRIVER STATE URL SWARM DOCKER ERRORS
nodo1 - openstack Running tcp://192.168.66.211:2376 v18.05.0-ce
nodo2 - openstack Running tcp://192.168.66.235:2376 v18.05.0-cePara acceder a las máquinas creadas y ver que aún no tienen contenedores creados debemos cargar las variables de entorno de la que vayamos a usar (p.e. nodo1).
$ eval $(docker-machine env nodo1)
$ docker ps
CONTAINER ID IMAGE COMMAND CREATED STATUS PORTS NAMESPara crear el swarm haremos que el nodo 1 sea el manager y el nodo 2 sea el worker.
8.2.1. Creación del nodo manager
$ docker-machine ssh nodo1 "sudo docker swarm init --advertise-addr 192.168.66.211"
Swarm initialized: current node (y0831vf8yj3vu120jj3zp8c6k) is now a manager.
To add a worker to this swarm, run the following command:
docker swarm join --token SWMTKN-1-1j411qkevgcza9uunune32q4p6p4xylyz944uozow0l7shr66t-7ujr8f9i9lti19rz9oqkjh89n 192.168.66.211:2377
To add a manager to this swarm, run 'docker swarm join-token manager' and follow the instructions.Anotaremos el token para poder añadir nodos al swarm.
8.3. Comprobación del swarm creado
$ docker-machine ssh nodo1 "sudo docker node ls"
ID HOSTNAME STATUS AVAILABILITY MANAGER STATUS ENGINE VERSION
y0831vf8yj3vu120jj3zp8c6k * nodo1 Ready Active Leader 18.05.0-ce
zgc0e50822qabzlfceclrso6c nodo2 Ready Active 18.05.0-ce8.4. Despliegue de la aplicación en los nodos
-
Abrir sesiones SSH en cada nodo del swarm para añadir el usuario
ubuntual grupodockerconsudo usermod -a -G docker ubuntuy añadir los directorios que usen como punto de montaje de los volúmenes (Probar a hacer esto con docker-machine) -
Hacer despliegue desde el nodo manager
version: '3'
services:
php:
image: ualmtorres/phalcon-apache-ubuntu
ports:
- "80:80"
volumes:
- ./html:/var/www/html
deploy:
replicas: 4
resources:
limits:
cpus: "0.1"
memory: 50M
restart_policy:
condition: on-failure
networks:
- webnet
visualizer:
image: dockersamples/visualizer:stable
ports:
- "8080:8080"
volumes:
- "/var/run/docker.sock:/var/run/docker.sock"
deploy:
placement:
constraints: [node.role == manager]
networks:
- webnet
networks:
webnet: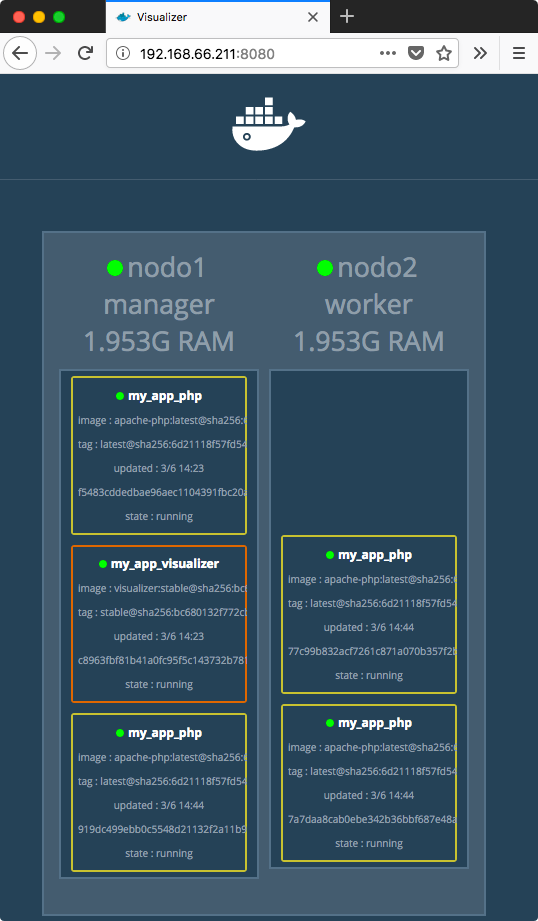
php8.5. Desalojo de un nodo
Para finalizar vamos a ver cómo desalojar un nodo (p.e. debido a una operación de mantenimiento en uno de los servidores del swarm).
Por ejemplo, veamos como desalojar el nodo worker nodo2.
Haremos esta operación directamente desde el nodo manager, aunque se podría hacer desde otro nodo, o incluso de forma remota con docker-machine. Tras iniciar sesión en nodo1 primero veremos el estado de los servicios y los nodos en los que se están ejecutando.
$ docker service ps my_app_php
ID NAME IMAGE NODE DESIRED STATE CURRENT STATE ERROR PORTS
phqzhyvrn2cs my_app_php.1 ualmtorres/phalcon-apache-ubuntu:latest nodo1 Running Running 5 days ago
7tcammel94a8 my_app_php.2 ualmtorres/phalcon-apache-ubuntu:latest nodo2 Running Running 5 days ago
5y969fj92o5g my_app_php.3 ualmtorres/phalcon-apache-ubuntu:latest nodo1 Running Running 5 days ago
m7cjujgg08bw my_app_php.4 ualmtorres/phalcon-apache-ubuntu:latest nodo2 Running Running 5 days agoharemos la operación drain para desalojar el nodo2
$ docker node update --availability drain nodo2Al comprobar el estado del servicio veremos que ahora todos los contenedores han pasado a nodo1 manteniendo el número de réplicas que tuviésemos.
$ docker service ps my_app_php
ID NAME IMAGE NODE DESIRED STATE CURRENT STATE ERROR PORTS
phqzhyvrn2cs my_app_php.1 ualmtorres/phalcon-apache-ubuntu:latest nodo1 Running Running 5 days ago
zqb89jdjraz7 my_app_php.2 ualmtorres/phalcon-apache-ubuntu:latest nodo1 Running Starting 2 seconds ago
5y969fj92o5g my_app_php.3 ualmtorres/phalcon-apache-ubuntu:latest nodo1 Running Running 5 days ago
6q9955ce8fdw my_app_php.4 ualmtorres/phalcon-apache-ubuntu:latest nodo1 Running Starting 3 seconds agoCon Visualizer podemos ver de forma más gráfica cómo se ha desalojado el nodo
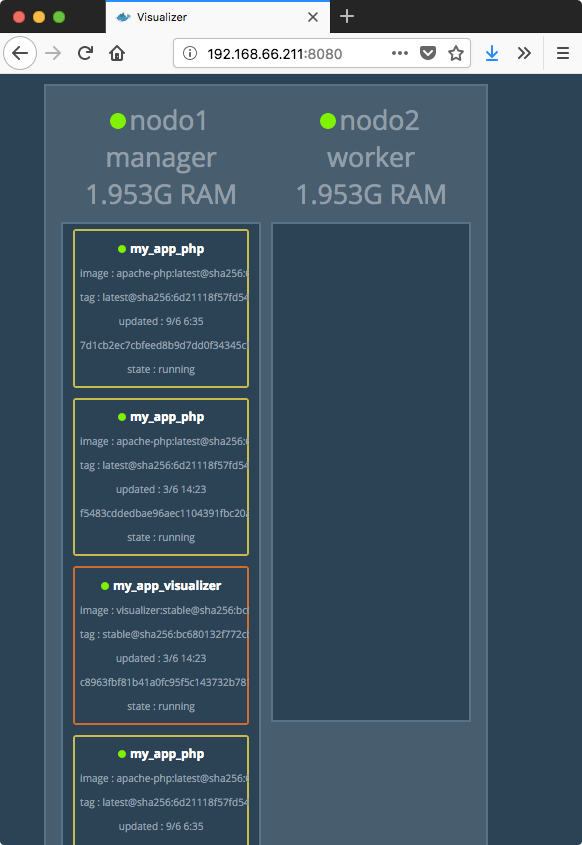
Una vez finalizada la operación de mantenimiento volveríamos a poner el nodo como activo (--availability active)
$ docker node update --availability active nodo2El nodo ahora podrá volver a recibir nuevas tareas
9. Creación de clusters Kubernetes con Rancher 2.0
Kubernetes se ha convertido en el estándar para orquestación de contenedores. La mayoría de los proveedores cloud lo ofrece con infraestructura estándar.
Rancher 2.0 nos ofrece una plataforma on-premise para hacer despliegues de clusters de Kubernetes en proveedores cloud como Amazon EKS, Google Container Engine, Azure Container Service, Amazon EC2, Microsoft Azure, Digital Ocean, OpenStack, RackSpace y demás,
|
RancherOS es una distribución de Linux rápida y ligera optimizada para usarse con contenedores. Incluye el software mínimo para ejecutar Docker. |
Para ejecutar Rancher 2.0 con una carpeta local para el almacenamiento de los datos de Rancher ejecutaríamos el comando siguiente
docker run -d --restart=unless-stopped \
-p 9000:9000 \
-v `pwd`/rancher16_data:/var/lib/mysql \
rancher/rancher (1)| 1 | rancher/rancher es el nombre de la imagen de Rancher 2.0, mientras que rancher/server es el nombre de la imagen de Rancher 1.6 |
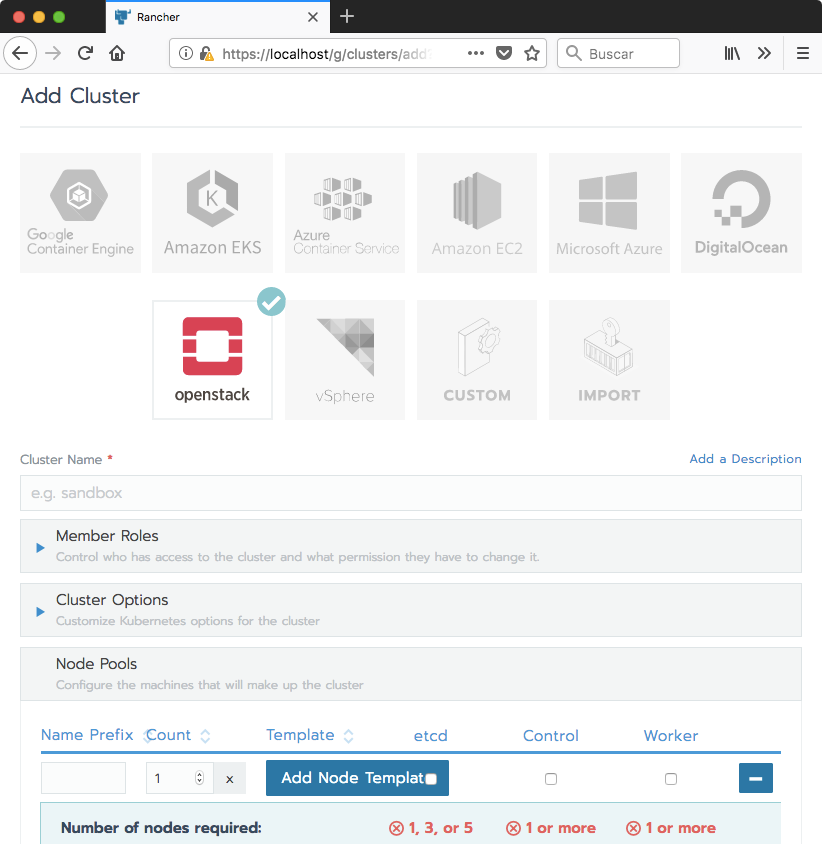
10. Otras cosas interesantes
10.1. Microservicios y contenedores
Con microservicios:
-
Establecemos un contrato, normalmente mediante una API REST, versionada para no romper funcionalidad a usuarios anteriores
-
Ocupan un tamaño reducido y suelen realizar una tarea muy concreta
-
Autenticación,
-
API REST. Toda la API vs cada endpoint
-
Estadísticas consumo de recursos
-
Exportar salida a central de logs
-
…
-
-
Dockerizar con cabeza
-
Comenzamos pasando todo nuestro sistema o MV a un contenedor Docker. Con sólo eso ya conseguimos ejecutar nuestra sistema en distintas máquinas con distintos SO y configuraciones.
-
No intentar pasar de una vez de aplicación monlítica a microservicios diminutos
-
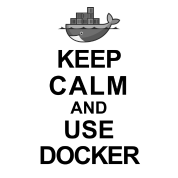
10.3. Instalar un registro de imágenes propio
Es posible tener un registro propio para imágenes por cuestiones de seguridad y confidencialidad. Veamos cómo crear un registro propio mediante contenedores (uno para el registro en sí y otro cono Web UI).
El ejemplo será obtener una imagen Alpine de Docker Hub y subirla a nuestro propio registro
// En el servidor (p.e. 192.168.65.103)
$ docker run -d -p 5000:5000 --restart always --name registry registry:2
$ docker run \
-d \
-e ENV_DOCKER_REGISTRY_HOST=192.168.65.103 \
-e ENV_DOCKER_REGISTRY_PORT=5000 \
-p 8080:80 \
konradkleine/docker-registry-frontend:v2
// En nuestro equipo
$ docker pull alpine (1)
$ docker image list | grep alpine (2)
$ docker tag 3e640a41799a 192.168.65.103:5000/alpine (3)
$ docker push 192.168.65.103:5000/alpine (4)| 1 | Descargar una imagen de prueba de Alpine al registro local |
| 2 | Obtener el identificador de la imagen Alpine descargada (p.e. 3e640a41799a) |
| 3 | La imagen se etiqueta añadiéndole como prefijo host:puerto de nuestro registro |
| 4 | Subida de la imagen al registro |
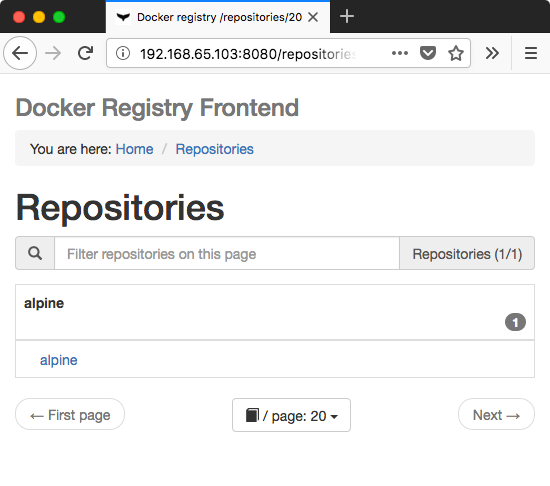
10.4. Conexión a daemons Docker remotos
Util para conectarnos desde nuestro equipo al Docker de producción o al de pruebas
-
Crear en local un archivo de variables de entorno (p.e.
DockerProyectoBrainstorm.sh)
export DOCKER_TLS_VERIFY=1
export DOCKER_CERT_PATH="<ruta completa de certificado>"
export DOCKER_HOST="tcp://<IP o nombre DNS>:443"-
Después,
source DockerProyectoBrainstorm.shy ¡¡Estamos conectados!! -
Si la conexión fuera abierta, indicaríamos
export DOCKER_TLS_VERIFY=0.
10.5. Uso de HAProxy
docker-compose.yml
version: '3'
services:
php:
image: ualmtorres/phalcon-apache-ubuntu
ports:
- "80"
environment:
- SERVICE_PORTS=80 (1)
volumes:
- ./html:/var/www/html
deploy:
replicas: 6
resources:
limits:
cpus: "0.1"
memory: 50M
restart_policy:
condition: on-failure
networks:
- webnet
visualizer:
image: dockersamples/visualizer:stable
ports:
- "8080:8080"
volumes:
- "/var/run/docker.sock:/var/run/docker.sock"
deploy:
placement:
constraints: [node.role == manager]
networks:
- webnet
proxy: (2)
image: dockercloud/haproxy
depends_on:
- php (3)
environment:
- BALANCE=leastconn (4)
volumes:
- /var/run/docker.sock:/var/run/docker.sock
ports:
- 80:80
networks:
- webnet
deploy:
placement:
constraints: [node.role == manager]
networks:
webnet:| 1 | Cambio en la configuración de puertos para usar HAProxy |
| 2 | Servicio proxy |
| 3 | No crear el servicio proxy hasta que no se haya creado el php |
| 4 | Usa la política de balanceo least connections en lugar de la round robin predeterminada |